雑記ブロガーのよよ(@yoyo_blog)です。
現在、WordPressのブログを2つ運営していますが、新たに1つWordPressでブログを開設中でして、その過程を画像を貼り付けつつ、解説していきます。
世界中のWebサイトの3割がWordPressで作られていて、Google検索の最高責任者マット・カッツ氏もWordPressのSEO効果を認めています。
僕のTwitterのフォロワーさんはブロガーが多いのですが、先日Twitterでアンケートをとらせていただきました。
ブロガーさんにアンケート📝
あなたはどちら?
— よよ👨💻脱サラ目指すブロガー (@yoyo_blog) 2019年5月28日
75%という結果になり、Twitter界隈もWordPressブロガーで賑わっています
ユーザーが多いと、困ったときに情報が見つかりやすいのが最高です。
 男性
男性WordPressでブログを始めるのは難しいと思われがちですが、1つ1つの手順をしっかり行うだけであっという間に始めることができます。
機械に疎いおじいちゃんおばあちゃんでもワードプレスでブログを始められるように専門用語をあまり使わずに丁寧に説明しますね。
それでは解説していきます。
[toc heading_levels="2"]
WordPressを開設する手順の大まかな流れ


以下の流れで、WordPressを開設することができます。世界の3割になれます。
- レンタルサーバーを契約する
- ドメインを取得する
- ドメインをサーバーに設定する
- https化にする
- WordPressをサーバーにインストールする
これから解説する記事の通りに行っていただくだけで、WordPressでブログを始めることができてしまいます。
1時間ほどで開設できますが、焦らずゆっくりやっていきましょう。



WordPressを開設する際に出てくる専門用語・カタカナ


「レンタルサーバーとは」でGoogle検索しても、Wikipediaの説明でもなかなかイメージがつきにくいもの。
かんたんにイメージできる例えを挙げていきます。
- レンタルサーバーは土地
- ドメインは住所
- ブログは家
- WordPressは建築道具
あなたは大工さんだとして、こんな感じでイメージしていただければわかりやすいかと思います。



WordPress開設方法①:レンタルサーバーを契約する


レンタルサーバーはXSERVER(エックスサーバー)で契約します。
初心者から上級者まで幅広い層に支持されています。
先日、ブロガー・アフィリエイターにこのようなアンケートを実施しました。
WordPressをご利用のみなさまに質問です🙇♂️
どちらのサーバーをご利用でしょうか❓
強制ではありませんがRTしてくれたら嬉しいです😂
— よよ👨💻脱サラ目指すブロガー (@yoyo_blog) 2019年4月5日
結果、8割の方がエックスサーバーというレンタルサーバーを利用していました。
他レンタルサーバーと比べて料金、機能面では文句なく、急激なアクセスがあってもサーバーが落ちないことが選べられる理由です。
利用者が少ない他のレンタルサーバーを使用してしまうと、困ったことがあった際にGoogleで検索しても、情報が見つからないことがあります。



エックスサーバーに申し込む
それでは、レンタルサーバーの契約手順を解説していきます。
XSERVER(エックスサーバー)を開き、お申し込み>サーバーお申し込みフォームをクリックします。
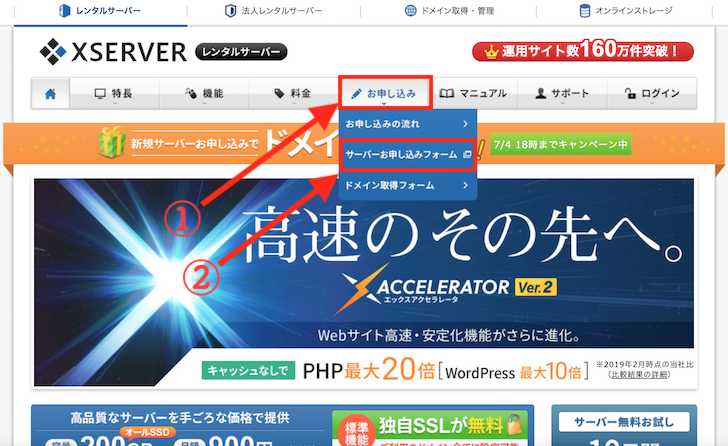
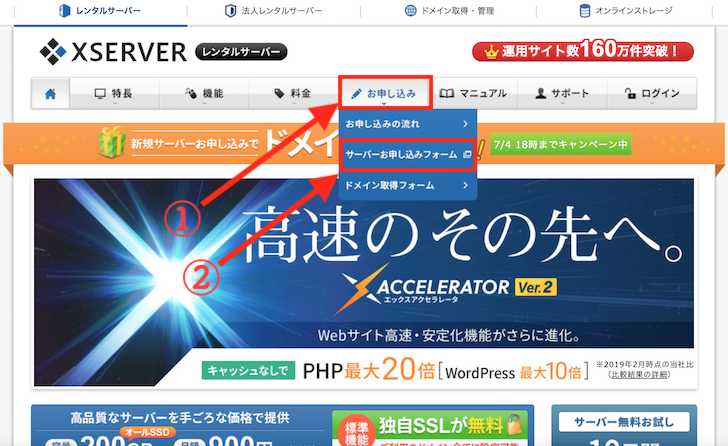
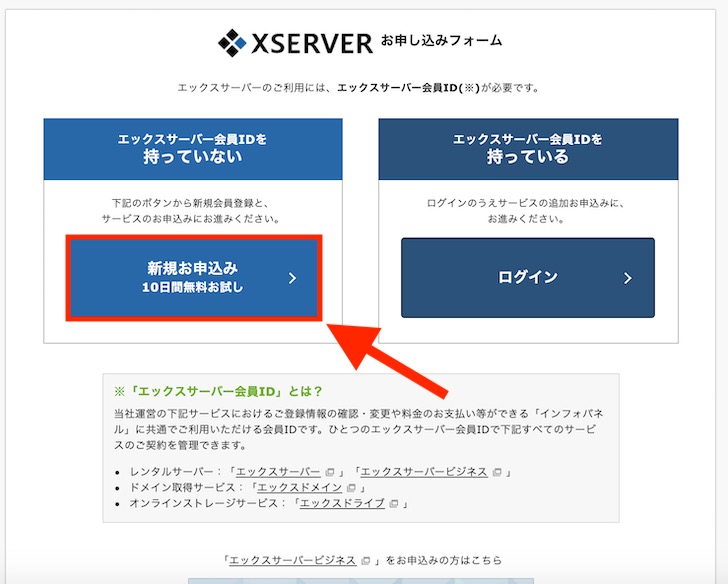
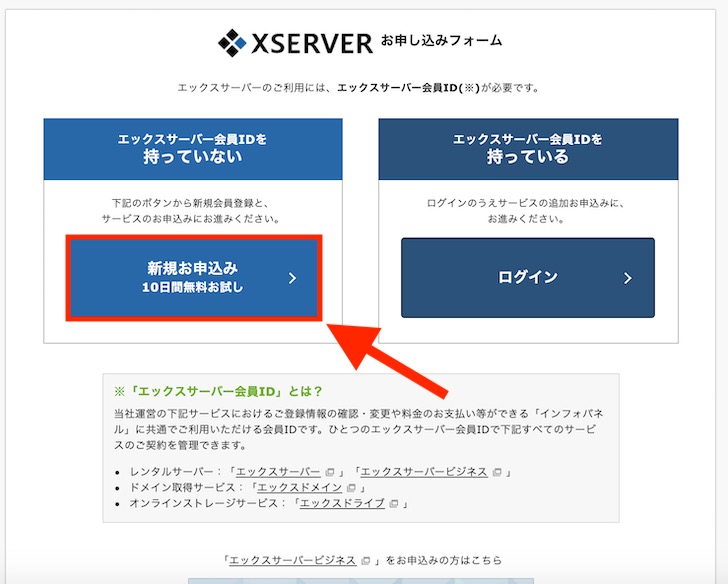
新規お申し込みをクリックした後、情報を入力します。
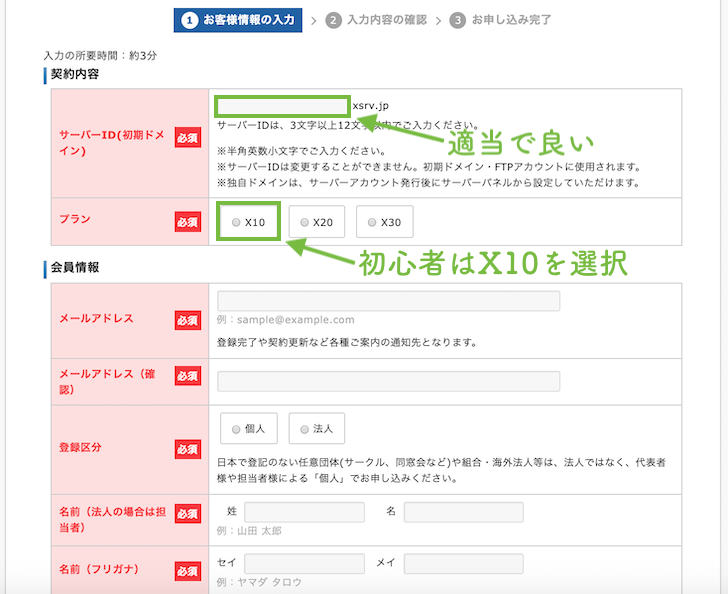
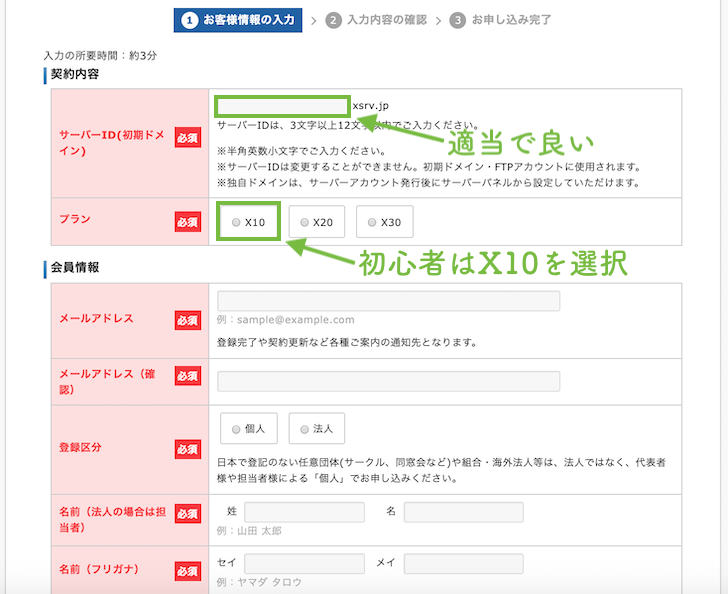
サーバーIDは、ブログのURLとは関係ありませんので、ここは適当に決めて問題ありません。
プランは、X10で充分すぎます。X20、X30についての説明は省きます。
個人情報もすべて入力できたら「お申し込み内容の確認」のオレンジ色のボタンをクリックします。
お申し込み内容に誤りがないか確認して、「SMS認証・電話認証をする」のオレンジ色のボタンをクリック。
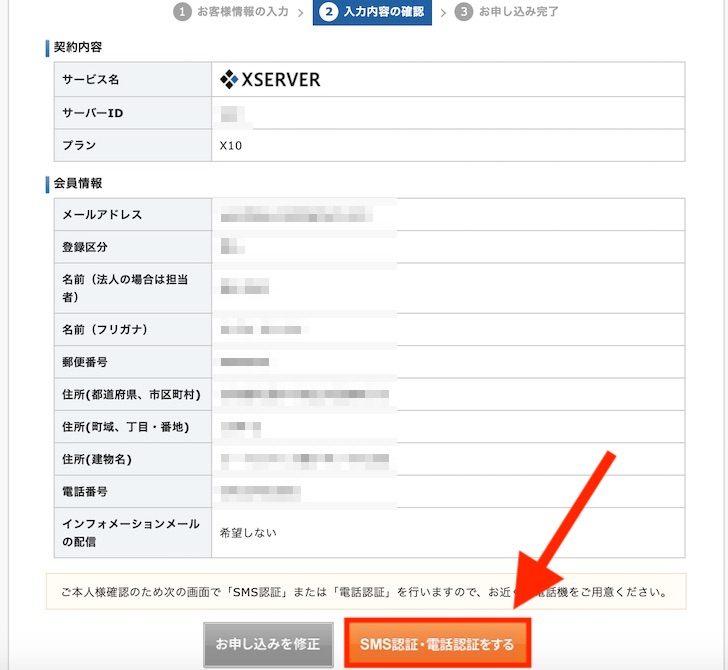
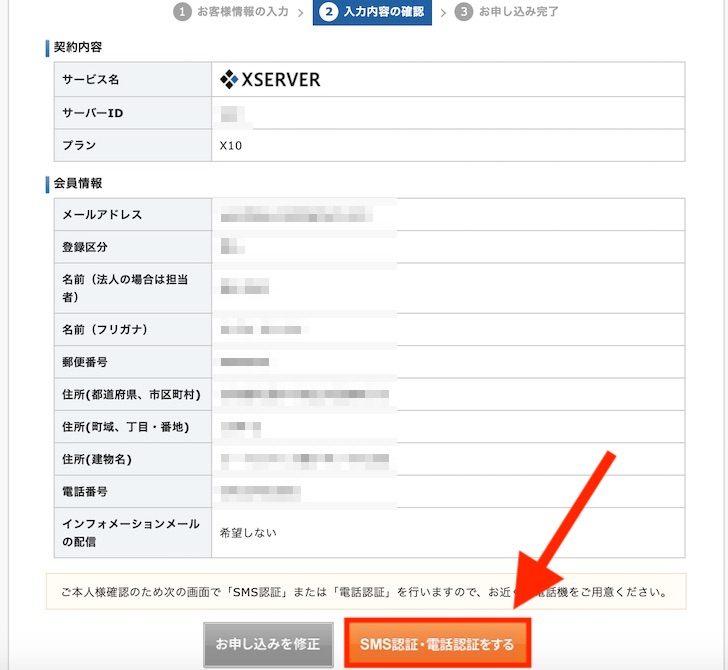
SMS認証は、携帯電話に届くメッセージに記載されている番号を入力して認証します。
電話認証は、自動音声による番号を聞いて、それを入力して認証します。
認証が完了したら、このような画面に移ります。
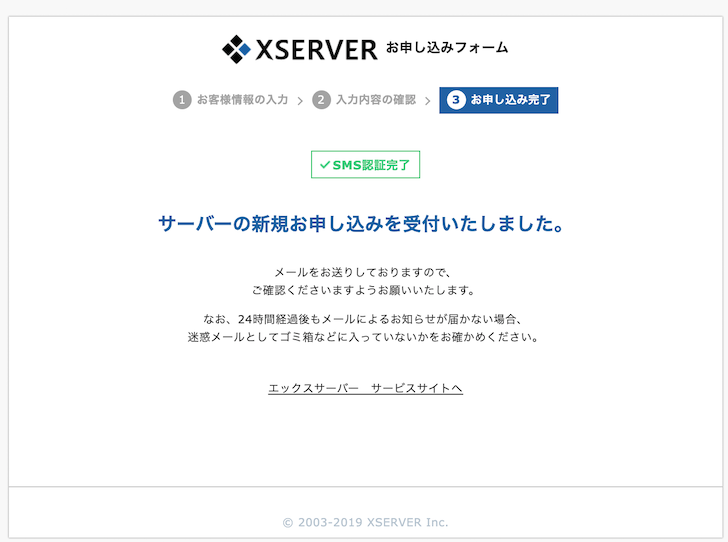
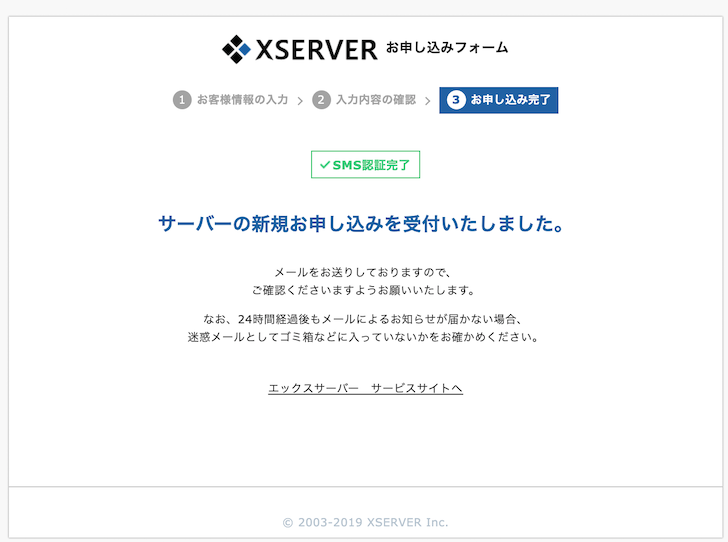
メールボックスを開くと【Xserver】■重要■サーバーアカウ
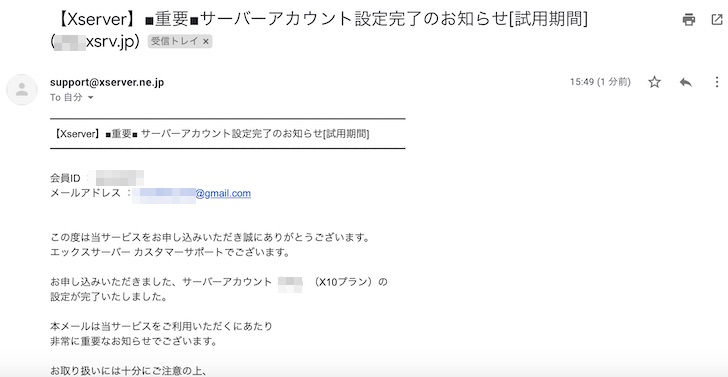
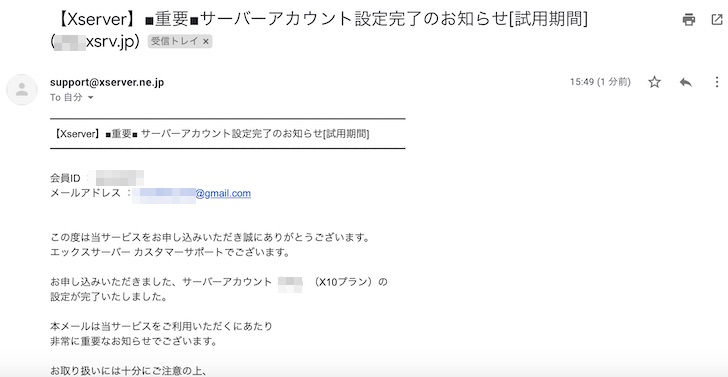
こちらのメールにユーザーアカウント情報の記載があります。
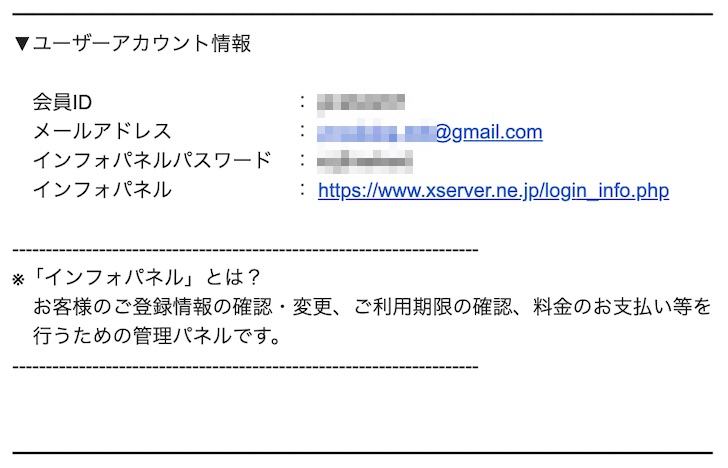
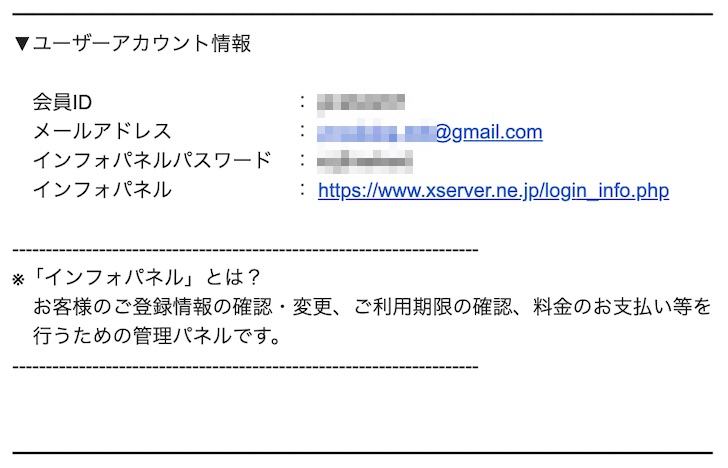
インフォパネルにログインする際に必要になるので、会員IDとインフォパネルパスワードを控えるか、画面を開きっぱなしにしておきます。



料金を支払う
この時点でエックスサーバーに10日間の無料お試し期間中、つまり仮登録の状態です。
10日間の無料お試し期間が過ぎてしまうと苦労して設定したものが水の泡になります。
無料お試し期間中に料金を支払っても、無料お試し期間終了後に契約が開始することになるため、損することはありません。
無料お試し期間が10日あるからって油断して後回ししてしまうと、本気で涙を流すことになるので、絶対にすぐ支払いましょう。
料金を支払うために、インフォパネルにログインをします。
インフォパネルは先ほど届いたメールにも記載されていましたね。
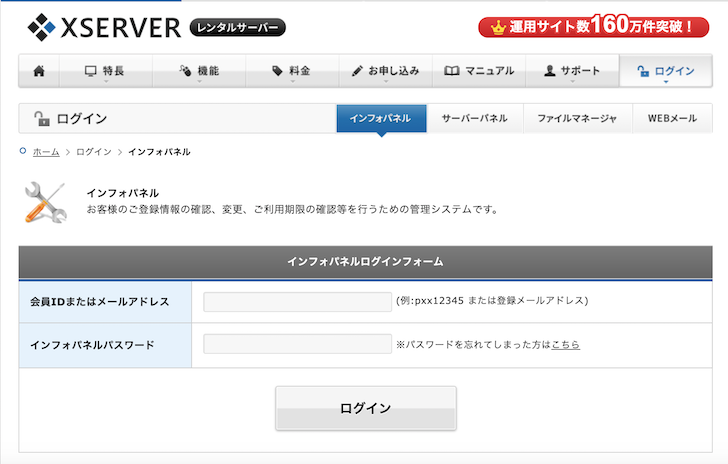
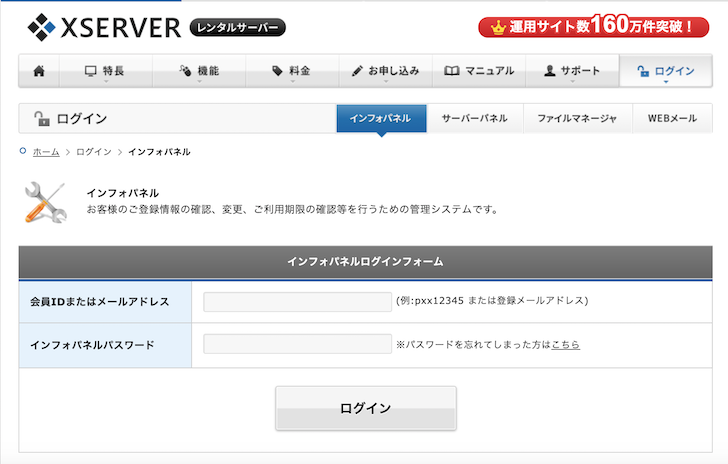
メールに記載されていたユーザーアカウント情報の会員ID、インフォパネルパスワードを確認して、ログイン画面に情報を入力し、ログインします。
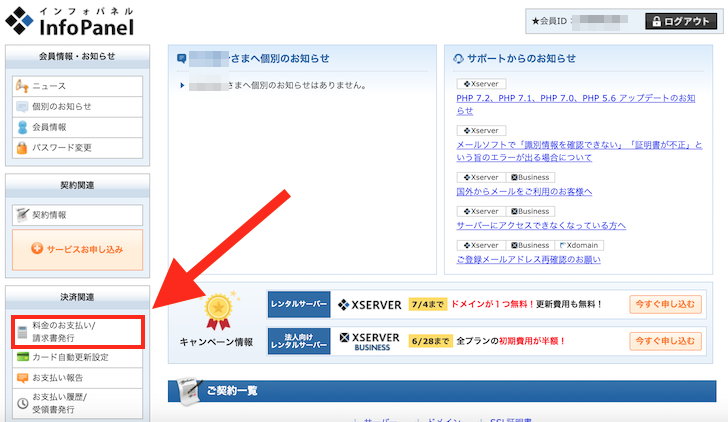
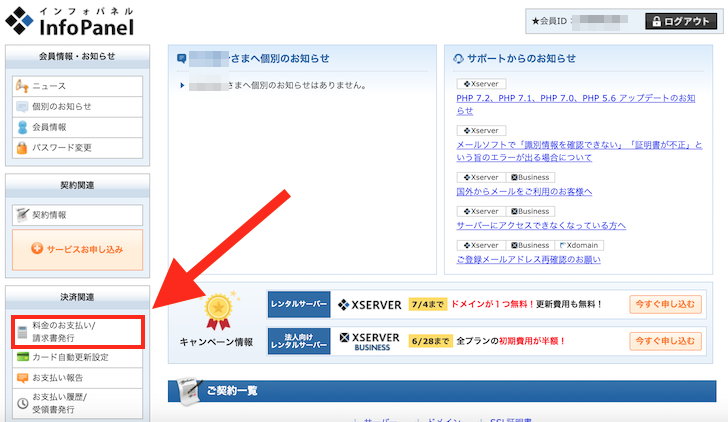
料金のお支払いをクリックします。
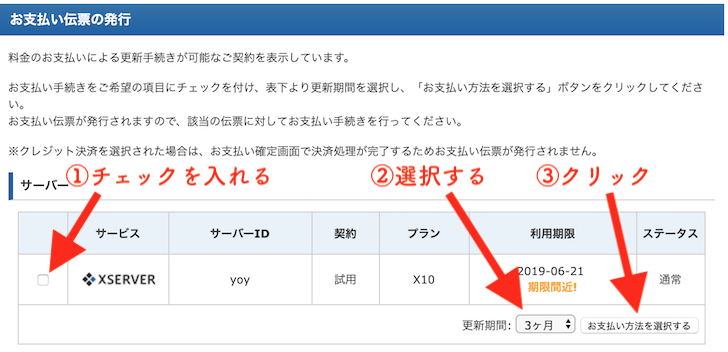
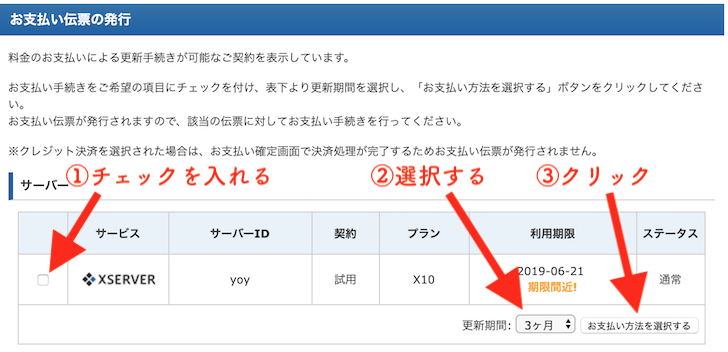
- チェックを入れる
- 更新期間を選択する
- お支払い方法を選択するをクリックする
- 銀行振込
- クレジットカード
- コンビニエンスストア
- ペイジー
上記でお支払いを済ませれば、レンタルサーバーの契約完了。



WordPress開設方法②:ドメインを取得する


ドメインはブログの住所とイメージするのでしたね。これから「住所」を決めていきます。
このブログだとyoyoblog.netの部分がドメインです。
特に難しいことはありませんので、ご安心ください。
ドメイン取得は「お名前.com」一択
会員数No.1のお名前.comでドメインを取得していきます。
エックスサーバー内でもドメインを取得することができますが、お値段が高いためオススメしません。



ドメインを決める
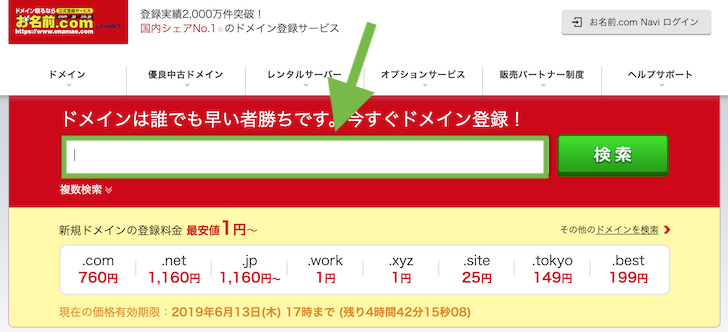
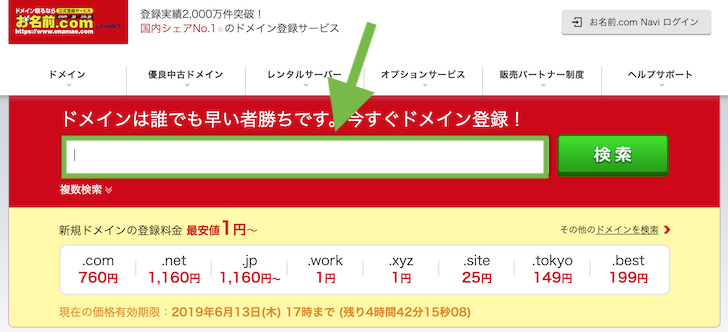
矢印の文字を入力するところに、お好みのドメイン(英数字)を入力し、検索します。
試しにyoyoblogと入力すると、このように表示されます。
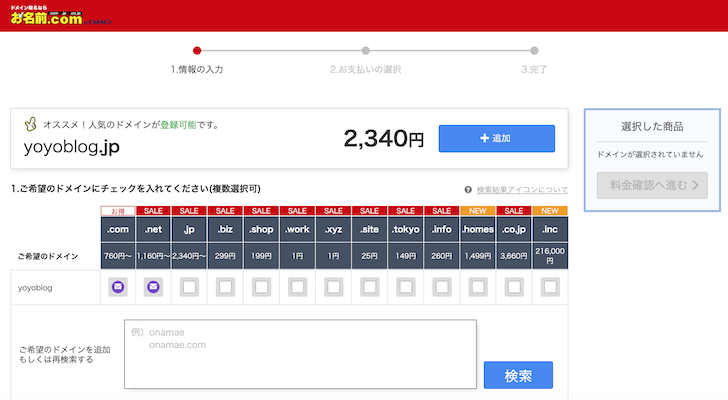
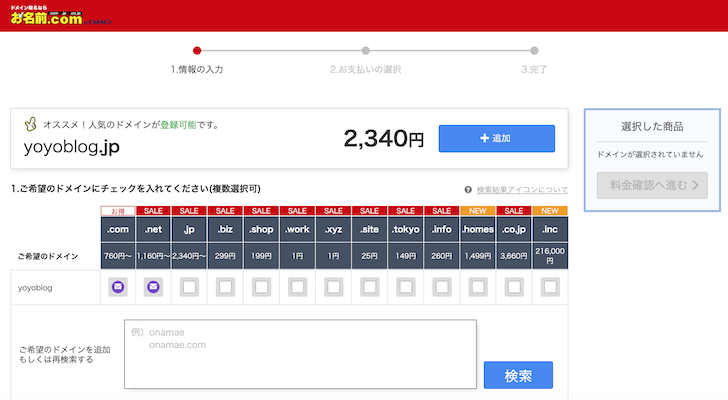
.comと.netが誰かに使われていて、他は空きがあります。表示されている料金は、1年分の料金です。
.netは現在、僕が使っているため空いていないのは当然ですね。



.comや.netの前に入るところは自由に決められるので、基本的になんでも良いのですが、でたらめな文字や日本語はダメ。
でたらめな文字だと怪しいし、日本語だとSNSに共有するときに日本語URLが反映されません。
日本語URLというのは、例えば、https://あいうえお.com みたいな感じのURL。
.comや.netなら馴染みがあるURLで、安心してアクセスできるためオススメ。
また、安いドメインを選ぶと2年目以降の更新料が高くなることが多く、結果的に.comが一番安いなんてことも少なくありません。
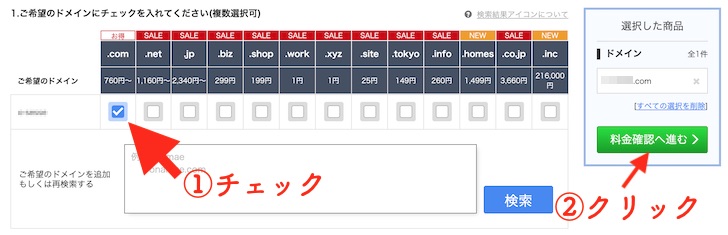
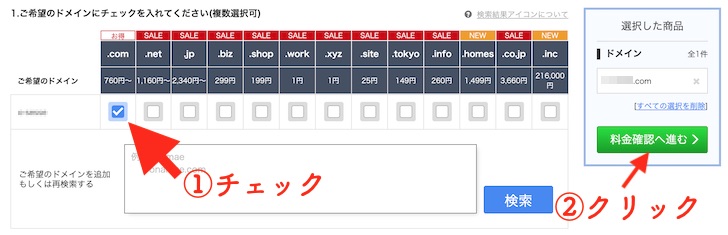
好きなドメインにチェックを入れて、右にある「料金確認へ進む」の緑ボタンをクリック。
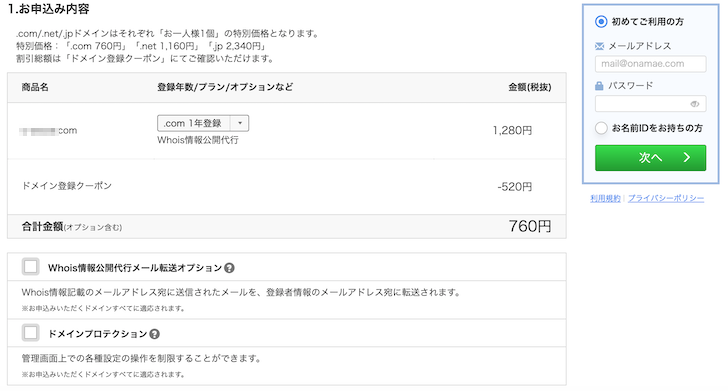
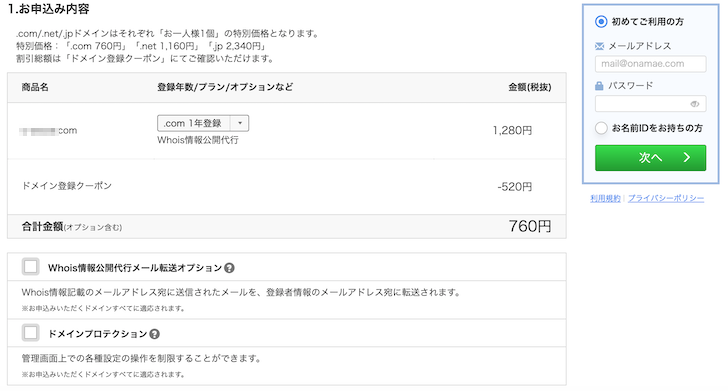
お申し込み内容確認画面になります。
金額は760円と表示されていますがドメインによって変わるため、参考になりません。
Whois情報公開代行メール転送オプション、ドメインプロテクションはチェックせずに下にスクロールしていきます。
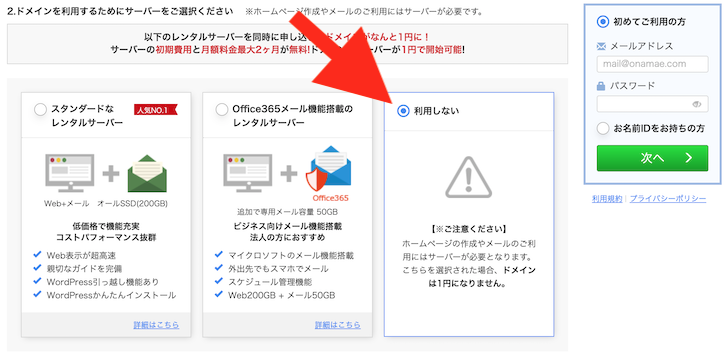
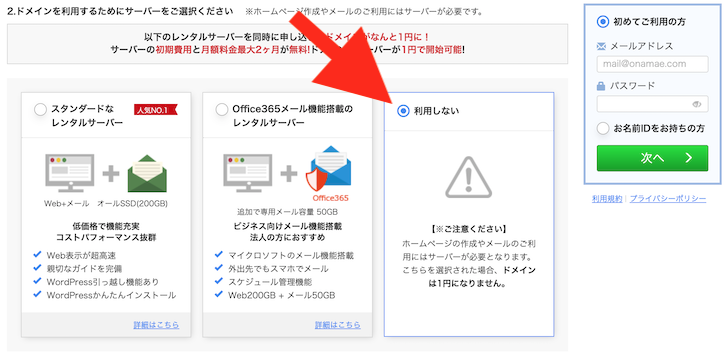
レンタルサーバーはすでに契約しているため、「利用しない」を必ず選択。
画面右側に「初めてご利用の方」のところで、メールアドレスとパスワードを入力して「次へ」をクリックします。
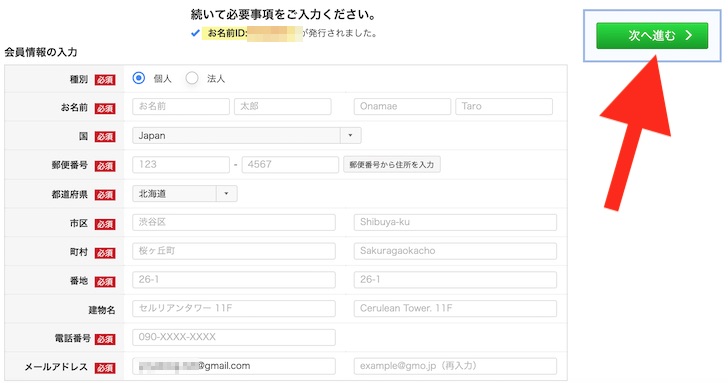
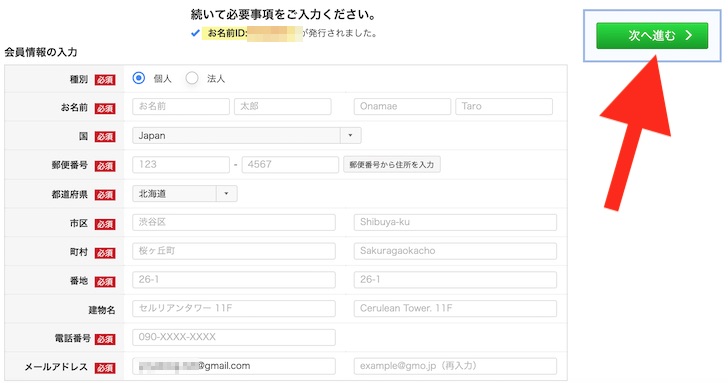
名前、住所、電話番号、メールアドレスを入力して、「次へ進む」の緑ボタンをクリックします。
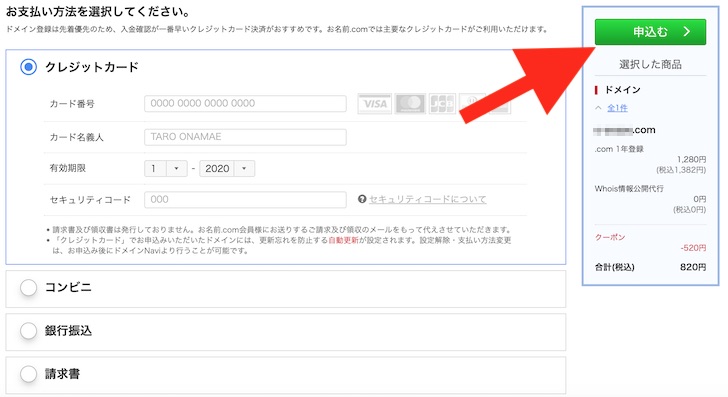
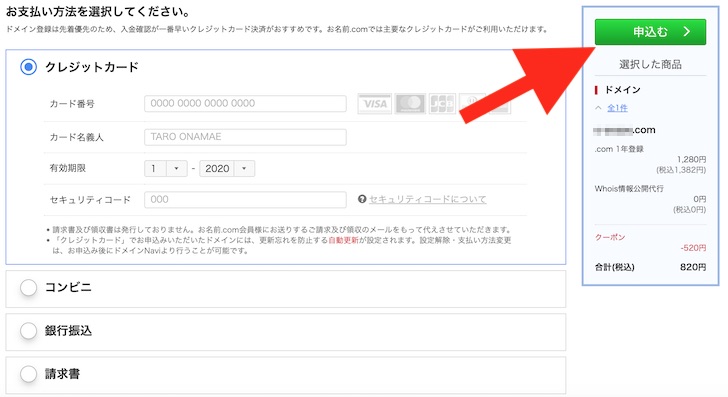
お支払い方法をクレジットカード、コンビニ、銀行振込、請求書のどれかを選択して、「申込む」の緑ボタンをクリック。
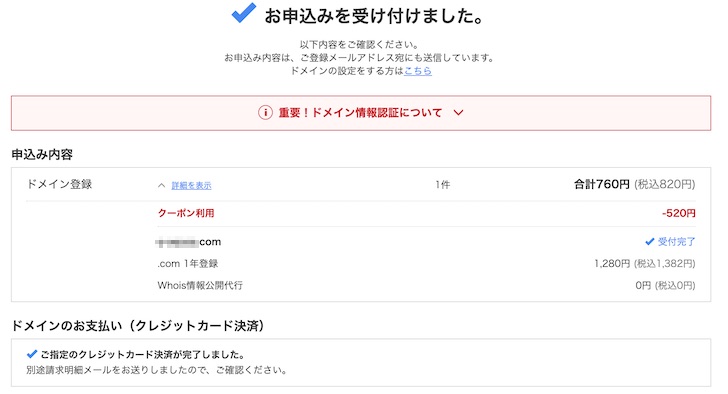
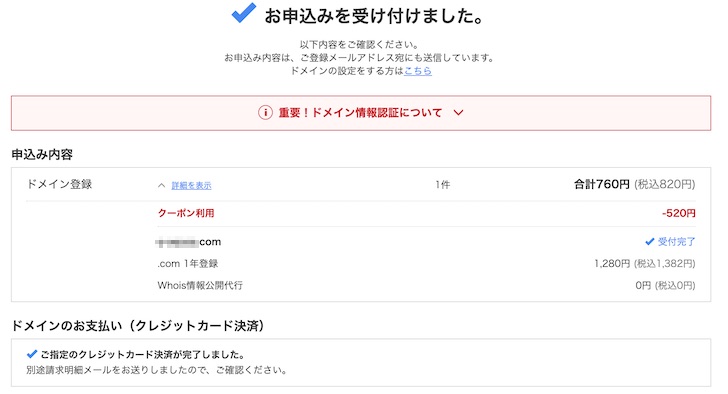
この画面になったら、ドメイン取得完了です。
少し時間が経つとメールが6通届きます。
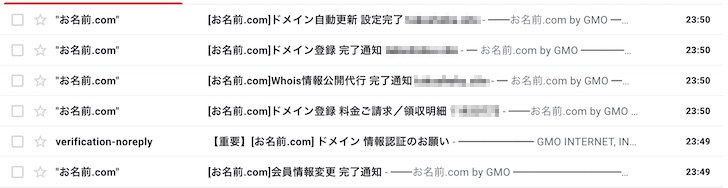
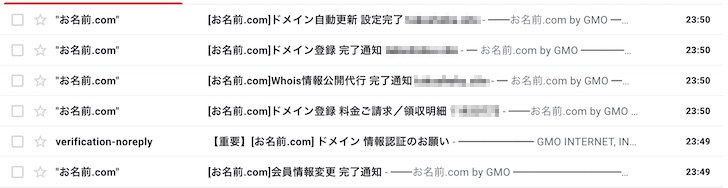
verification-noreplyの【重要】[お名前.com]ドメイン 情報認証のお願い の件名のメールを開きます。
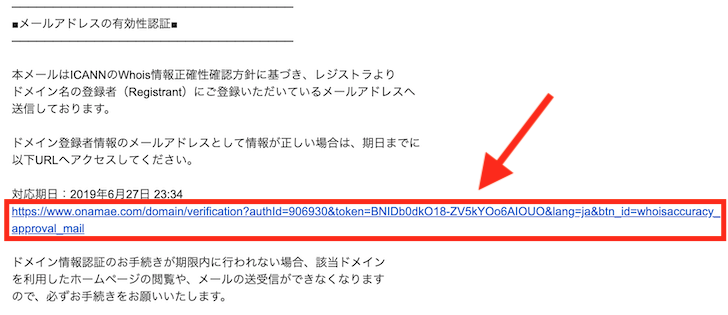
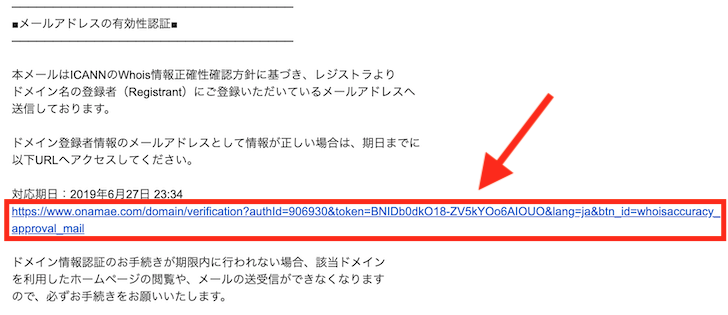
メールに記載されているURLにアクセスしします。
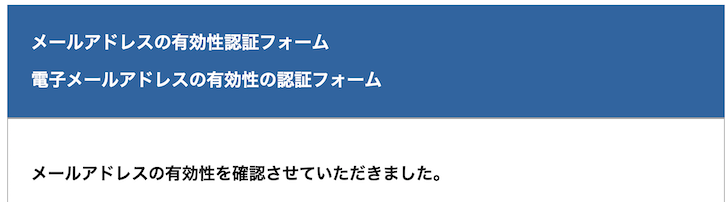
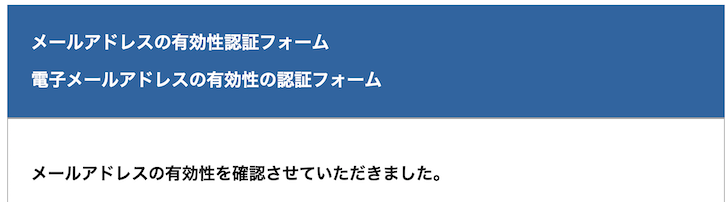
この画面になれば、ドメイン取得は完了です。
先ほど、お名前.comから届いていたメール [お名前.com]ドメイン登録 完了通知 を開きます。
お名前(会員)IDを控えておきます。



WordPress開設方法③:ドメインをサーバーに設定する


ここからは、お名前.comでの設定、エックスサーバーでの設定の2つの設定があります。
設定を進めていく過程で「これにはどういう意味があるんだろ〜」と深く考える必要はありません。
これから行う設定が挫折ポイントですが、正直、設定はめっちゃかんたん。
初心者からしたら、凄く難しいかもしれないけど、記事通りに設定すれば挫折することはありません。



お名前.comの設定
お名前.com Navi(ドメインNavi)というお名前.comの管理ページにログインをします。
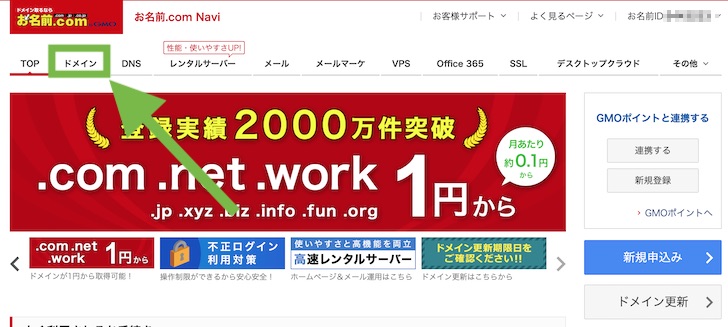
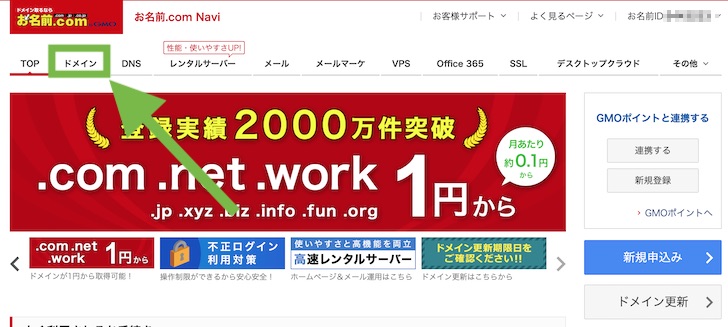
上部のメニューより「ドメイン」をクリックします。
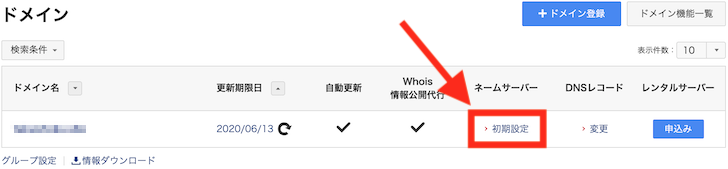
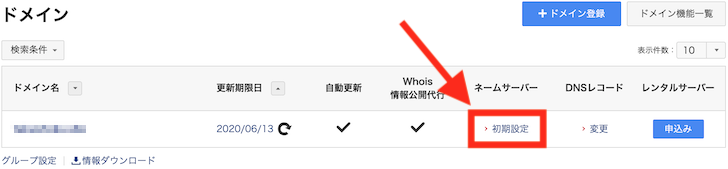
ネームサーバーの「初期設定」をクリック。
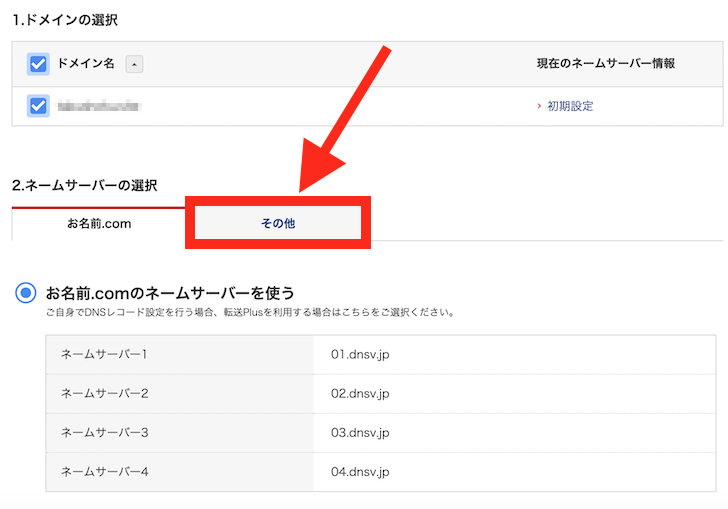
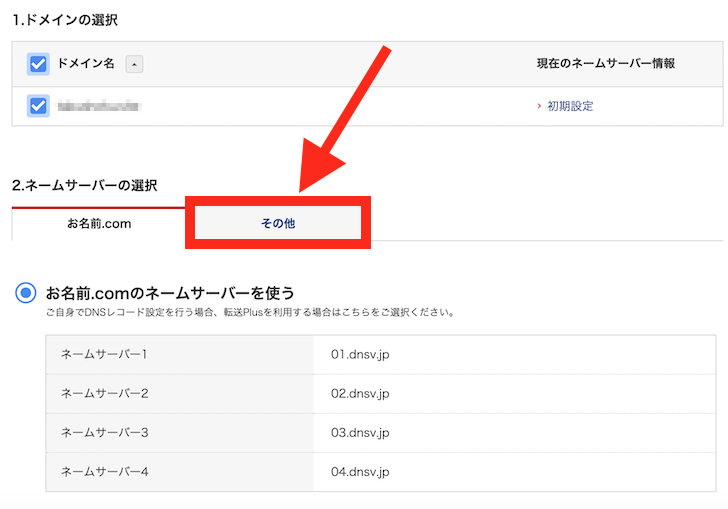
その他をクリック。
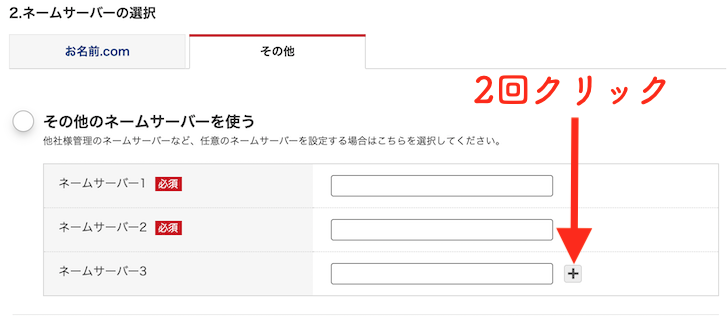
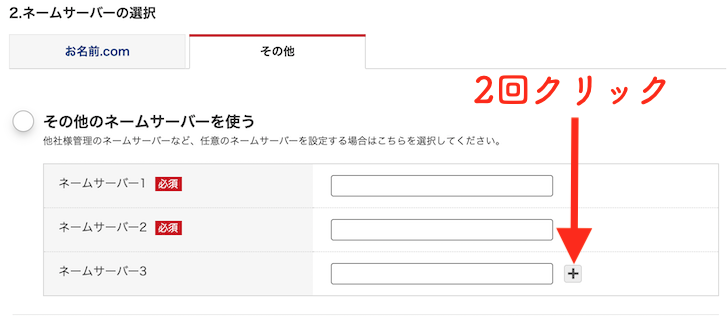
ネームサーバー3の右にあるプラスマークを2回クリック。
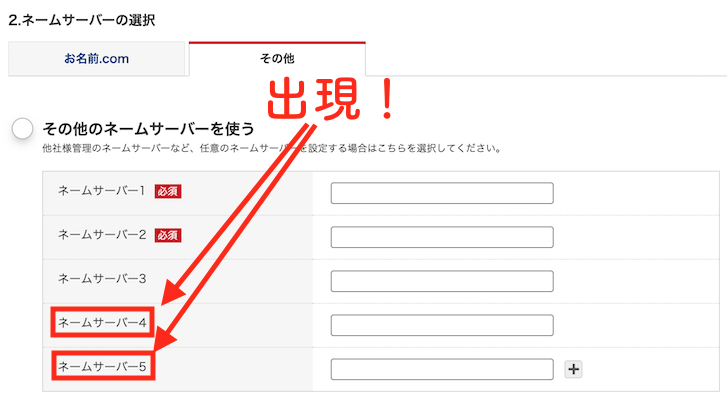
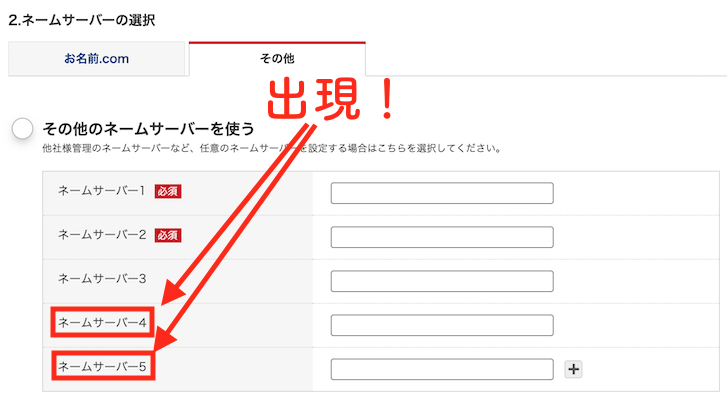
ネームサーバー4、ネームサーバー5が出現します。
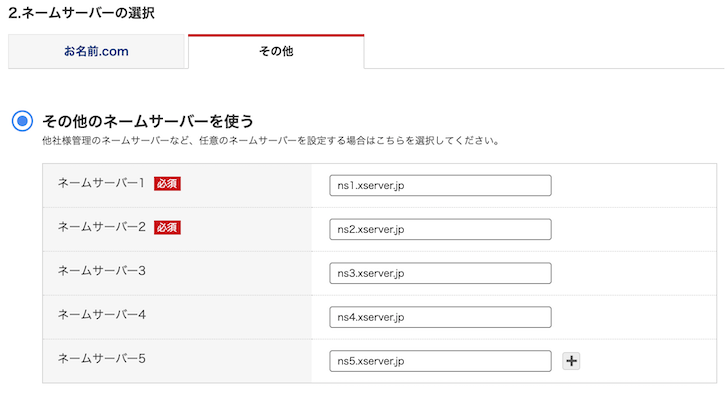
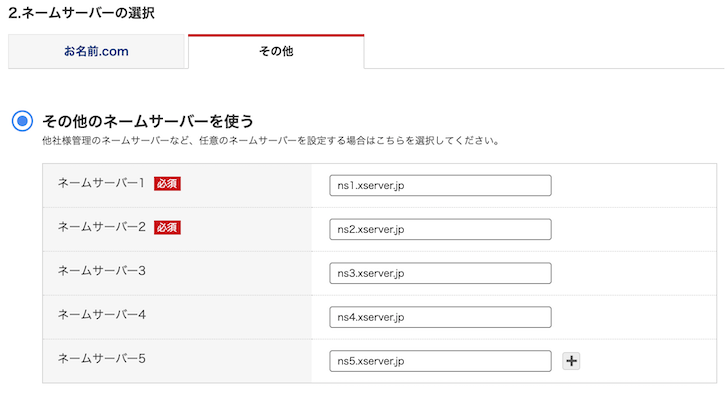
上の画像のように各ネームサーバーに以下の文字を入力します。
- ネームサーバー1:ns1.xserver.jp
- ネームサーバー2:ns2.xserver.jp
- ネームサーバー3:ns3.xserver.jp
- ネームサーバー4:ns4.xserver.jp
- ネームサーバー5:ns5.xserver.jp
実は、上記のネームサーバーの情報はエックスサーバーを契約したときに届くメール【Xserver】■重要■サーバーアカウ
ネームサーバーの情報を入力したら、画面右下の確認ボタンをクリックします。
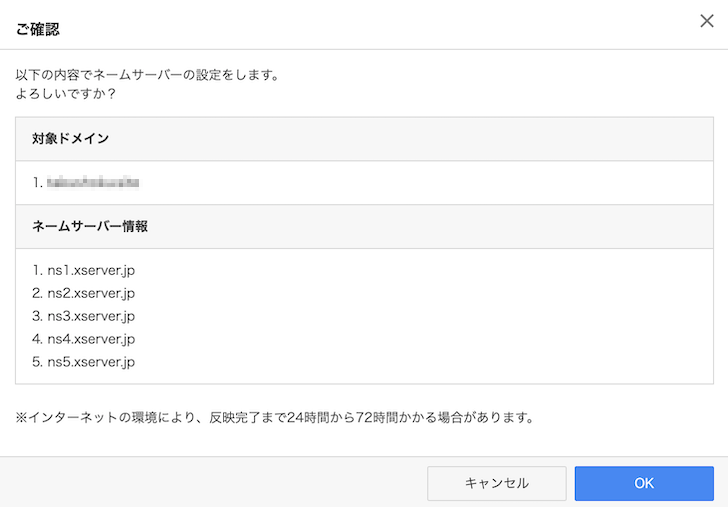
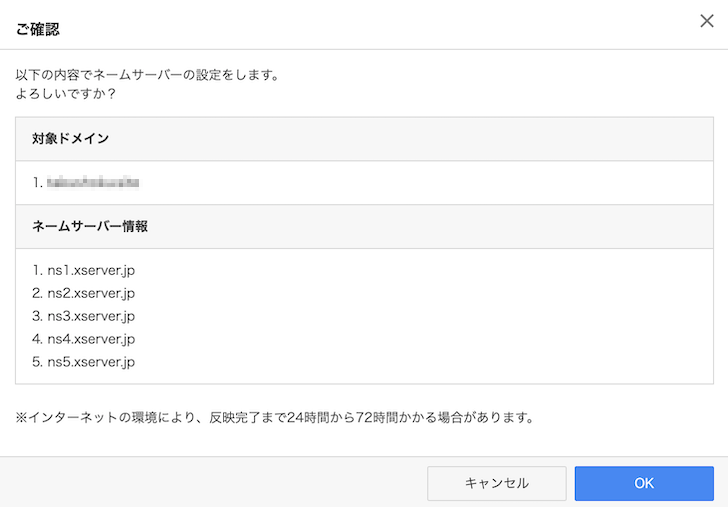
こういう画面が出てきますので、画面右下のOKボタンをクリックします。
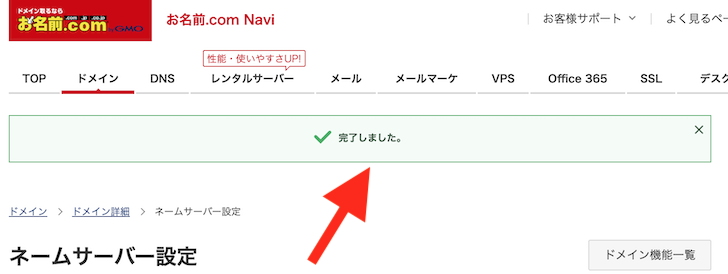
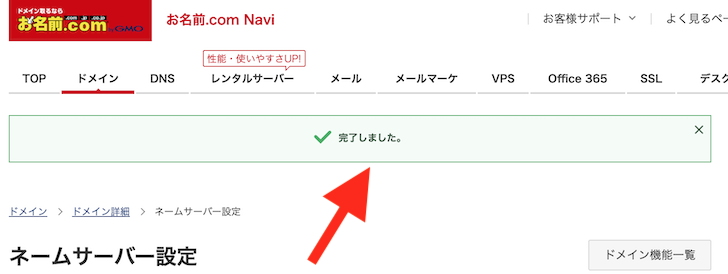
「完了しました」の緑色のチェックが出ればお名前.com側の設定は完了です。



エックスサーバーの設定
お名前.com(ドメイン側)の設定が終わりました。
次はエックスサーバー側の設定も必要です。
まず、エックスサーバーの管理ページ「サーバーパネル」にログインをします。
メールで届いていた件名【Xserver】■重要■サーバーアカウ



サーバーアカウント情報よりIDとパスワードを確認して、サーバーパネルにログインをします。
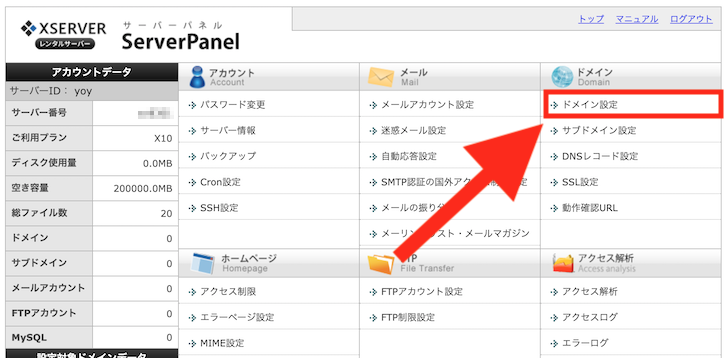
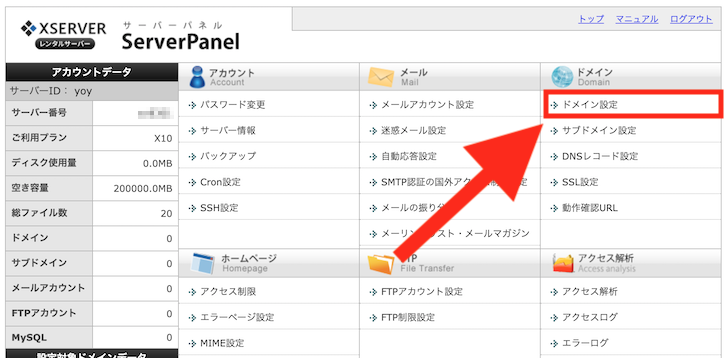
ログインしたら、ドメイン設定をクリックします。


ドメイン設定追加をクリックします。
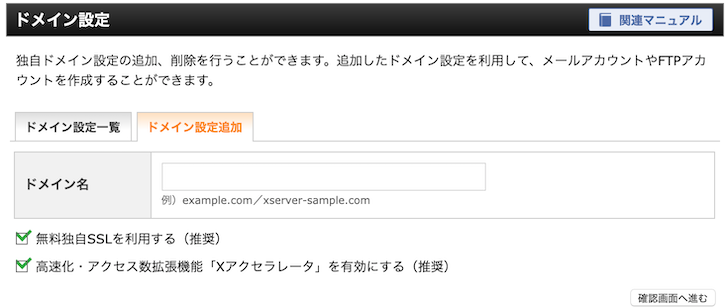
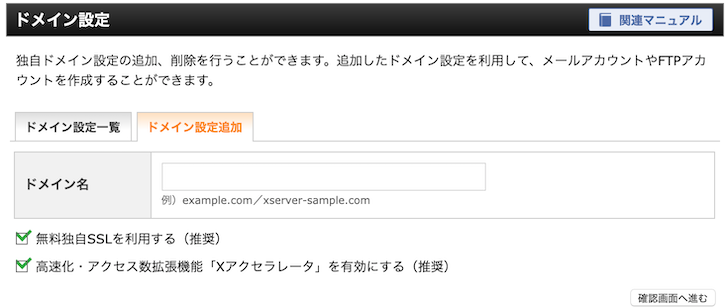
「無料独自SSLを利用する」『高速化・アクセス数拡張機能「Xアクセラレータ」を有効にする』はチェックつけたままでOK。
ドメイン名のところにお名前.comで決めたドメインを入力して、「確認画面へ進む」をクリックします。
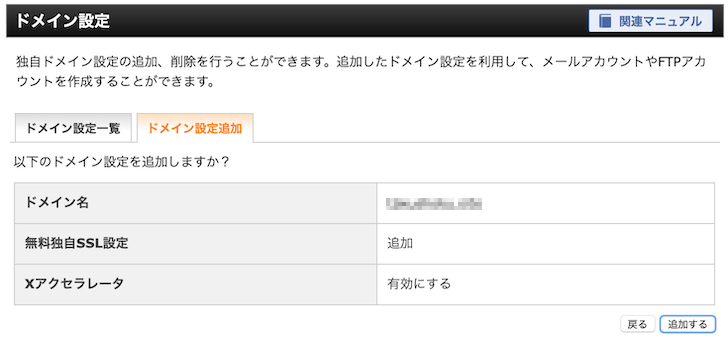
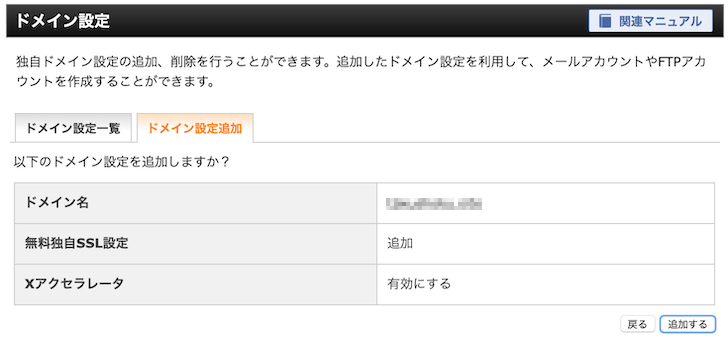
画面右下の「追加する」をクリックします。
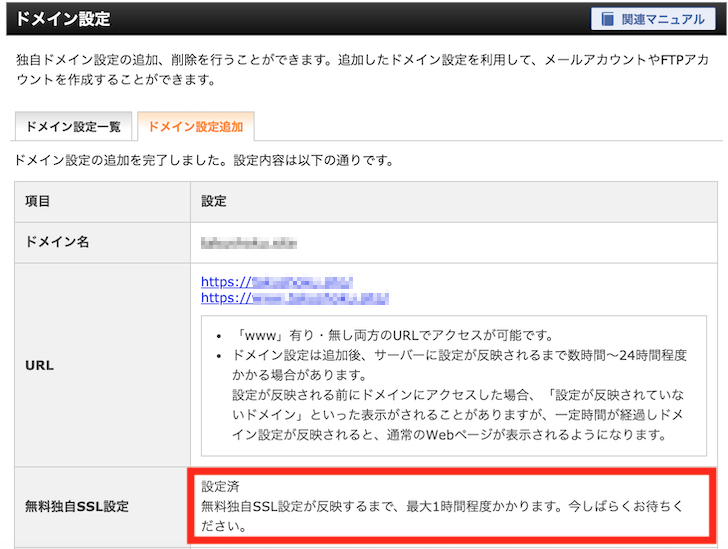
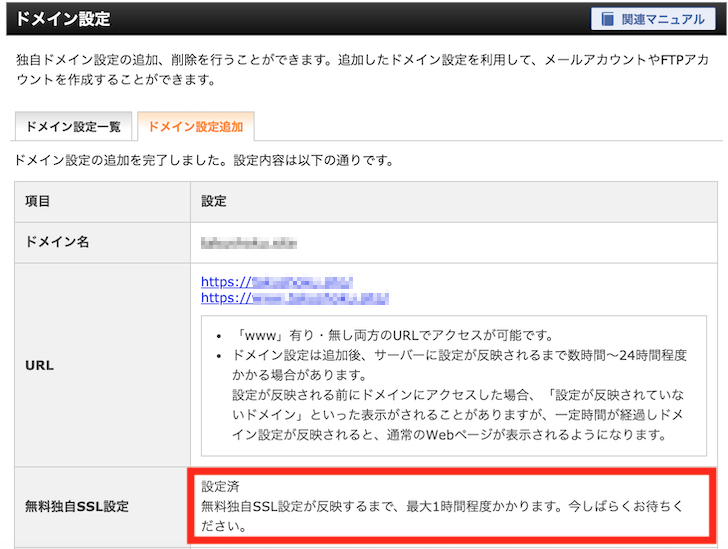
この画面で出たら、ドメイン設定完了です。
赤枠で囲っている無料独自SSL設定が「設定済」になっていれば、次の「https化にする(SSL設定)」は飛ばしてかまいません。
この赤枠のところが、黄色い文字で「無料独自SSL設定の設定に失敗しました」と出ていれば、次の「https化にする(SSL設定)手順」に進みましょう。
WordPress開設方法④:https化にする(SSL設定)


WebサイトのURLはhttp://もしくはhttps://から始まります。あなたのブログもhttps://にする必要があります。



https://にするとデータのやり取りを暗号化でき、なりすまし、盗聴、改ざんすることができなくなり、悪意のあるユーザーから身を守ることができます。
あなたのブログにアクセスしてくれる人も、安心してあなたのブログの記事を見てくれます。
さらにGoogleから信頼され、検索結果の順位が上がる可能性があるため、必ずhttps://化(SSL設定)にします。
http://のままだと安全にブログを閲覧することができないのです。



それではhttps化にする手順を説明します。
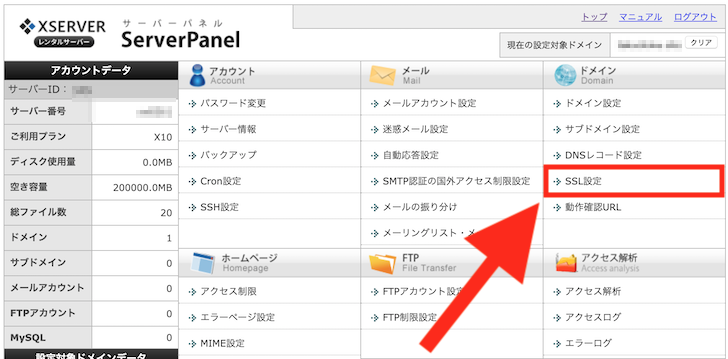
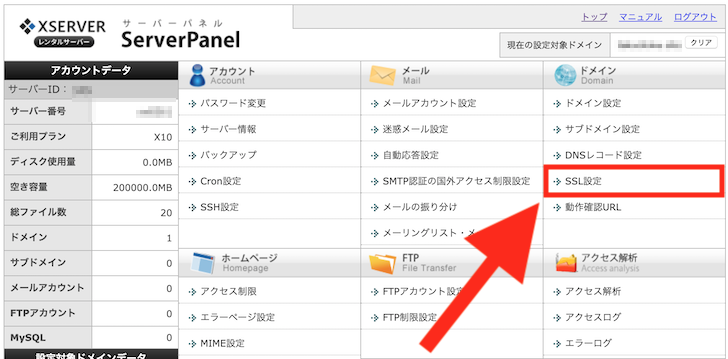
サーバーパネルで「SSL設定」をクリックします。
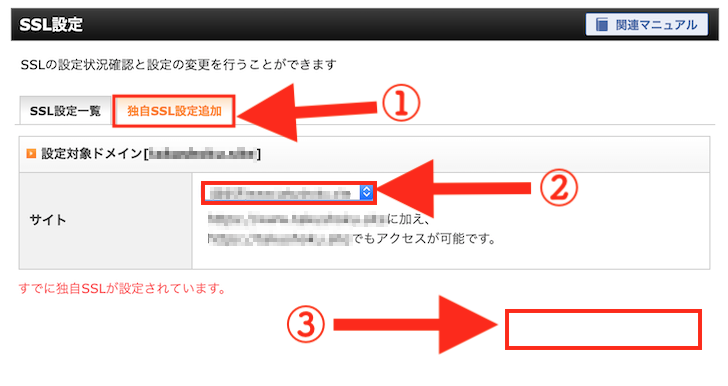
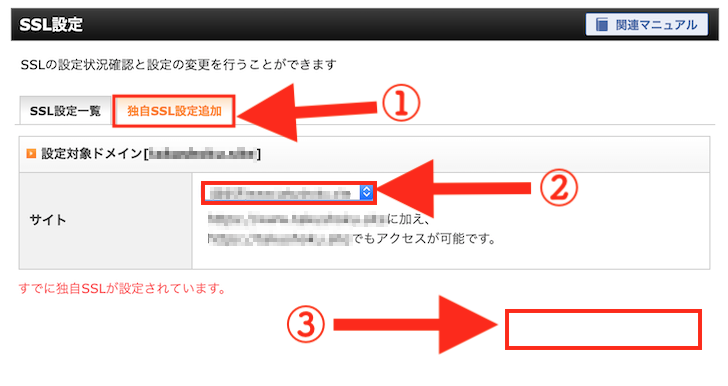
すみません、、、僕は既にhttps化に設定済みのため、設定できていない方のパソコンの表示とは違うところがあって少しわかりづらいと思います。
- 独自SSL設定追加をクリック
- あなたのドメインを選択
- 独自SSL設定を追加するをクリック
③のところはグレー色のボタンで「独自SSL設定を追加する」という表示があります。
③でクリックしたらhttps化は完了です。httpsとして反映されるまで1時間ほどかかることがあります。
WordPress開設方法⑤:WordPressをサーバーにインストールする
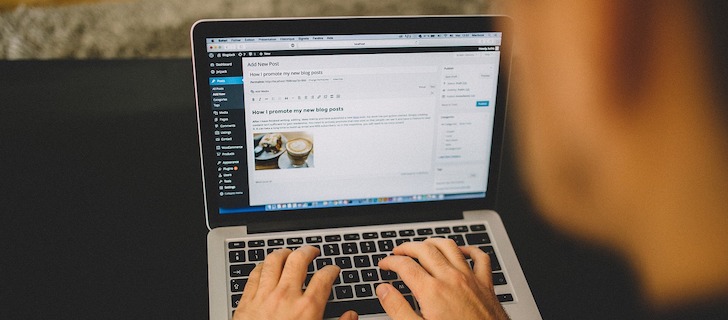
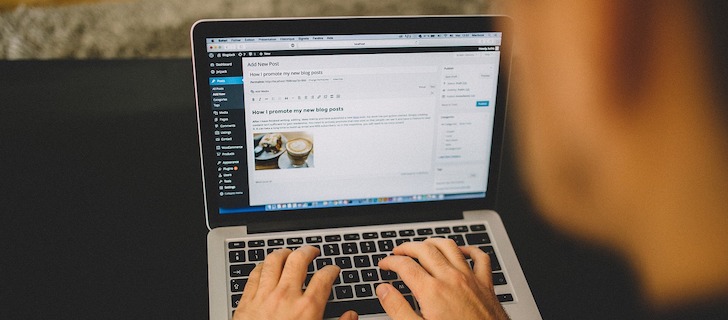
あともう少しでWordPressでブログを書けます。焦らず頑張りましょう。
WordPressはブログを組み立てる建築道具のようなものイメージするのでしたね。
これから、家(ブログ)を建てるための建築道具(WordPress)を準備します。
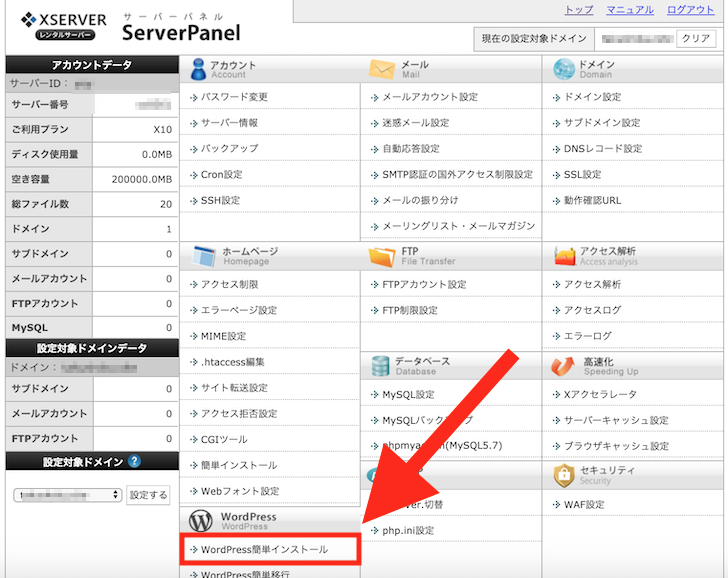
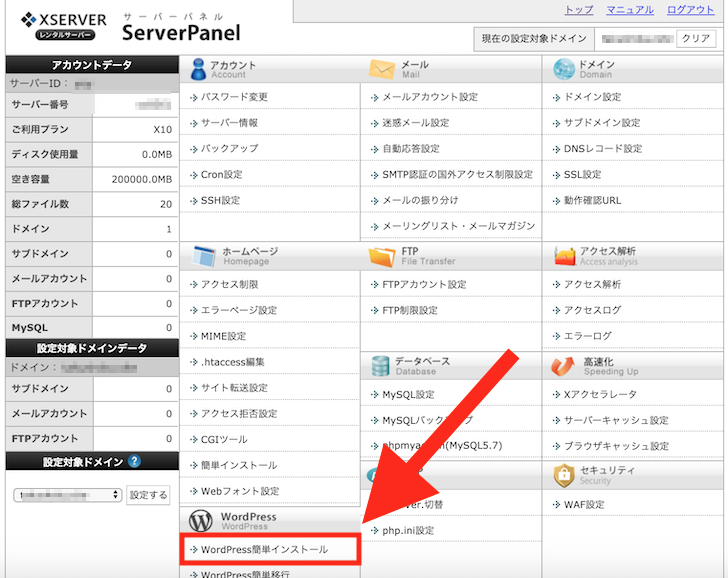
サーバーパネルから「WordPress簡単インストール」をクリックします。
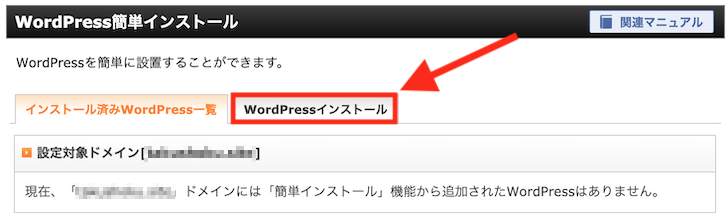
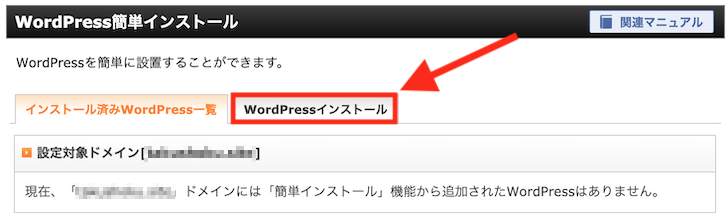
WordPressインストールをクリック。


- サイトURL:何も入力しない
- ブログ名:後から変更できるから仮タイトルでもOK
- ユーザ名:WordPress管理画面にログインするときに使う
- パスワード:できるだけ複雑なものにする
- メールアドレス:いつも利用している受信できるものを
- キャッシュ自動削除:「ONにする」でOK
- データベース:「自動でデータベースを生成する」でOK
画面右下の「確認画面へ進む」をクリックします。
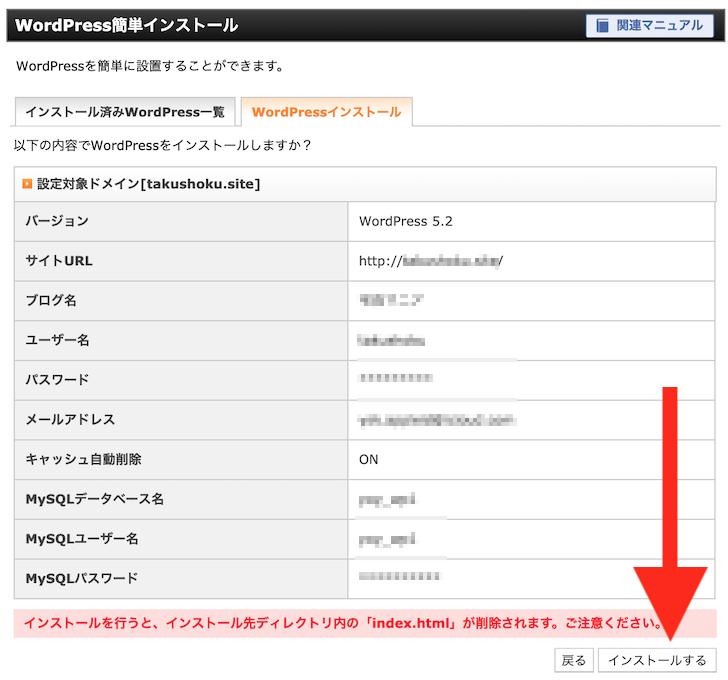
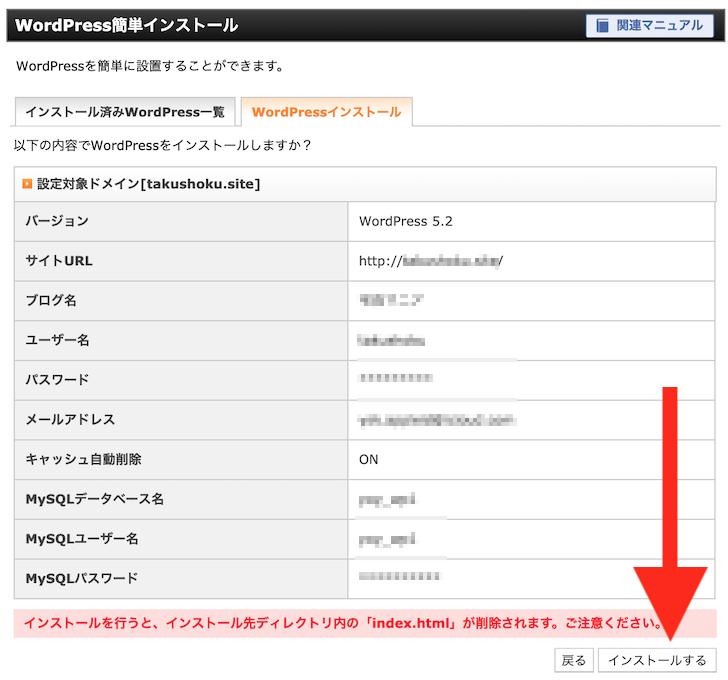
画面右下の「インストールする」をクリック。
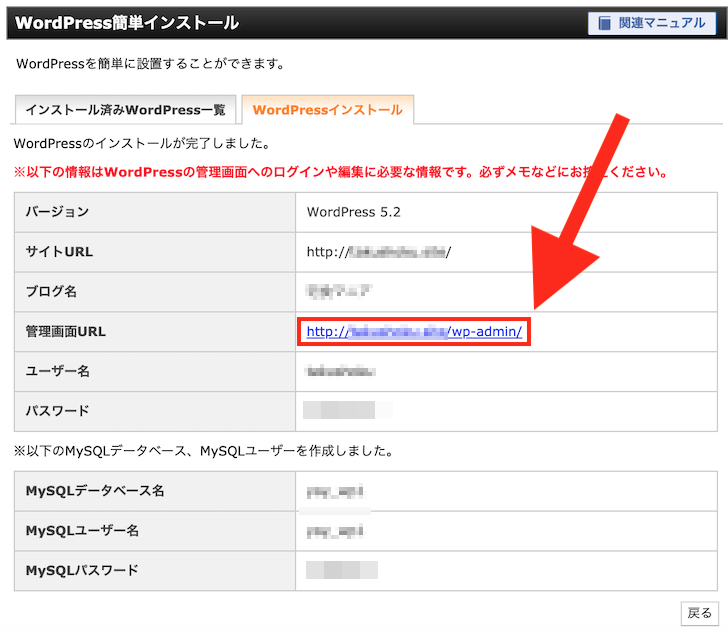
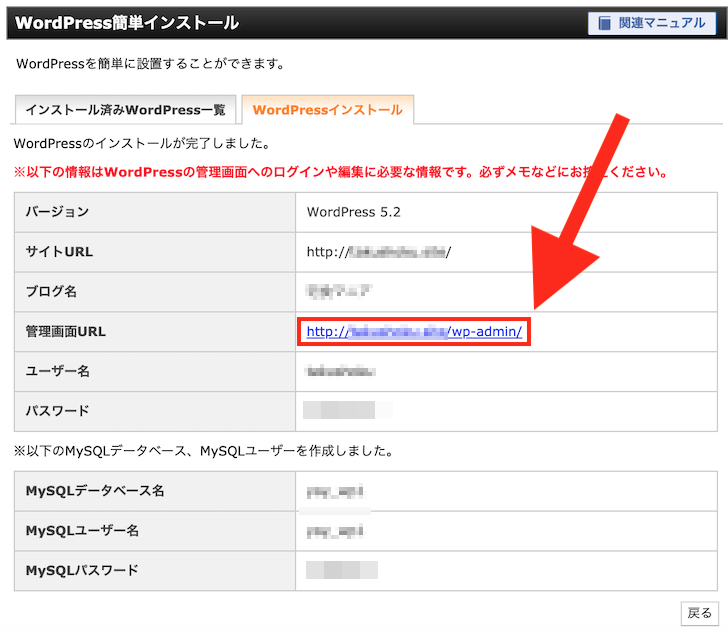
この画面が出たらWordPressのインストールが完了です。
管理画面URLはブックマークして、ユーザー名とパスワードは管理画面にログインするときに使うのでどこかにメモしておきましょう。



さいごに
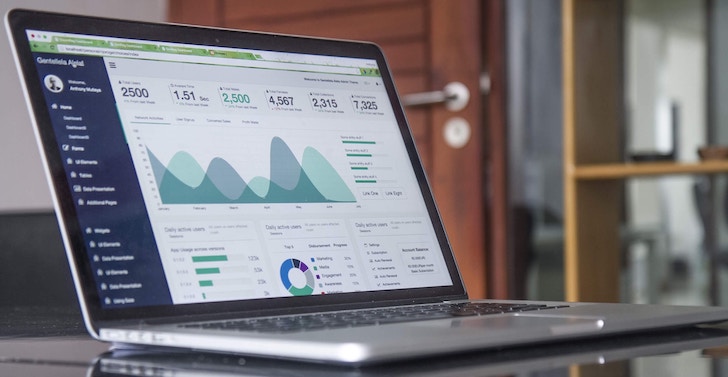
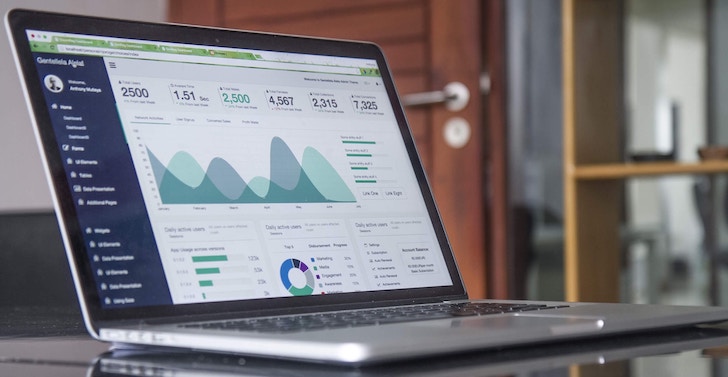
以上、WordPressの開設方法でした。
世の中にはブログをやりたくても「時間がない」「難しい」と言い訳ばかりでやらない人が沢山います。
WordPressでブログを始めることができたあなたは、その人たちよりも既にレベルが上なので誇りを持って良いです。
世界の3割になれましたが、ここからが勝負。ブログを開設しても挫折する方がほとんど。
何のためにブログを開設したのか、毎日深く考え、モチベーションを永遠に保ちましょう。
ちなみに僕のブログをやる理由は、
- 給料が安い
- 会社を辞めたい
- 会社に属さずフリーランスとなり自由に働きたい
給料が安いし、やりがいがなく、理不尽に怒られることがあり、同僚のミスで怒られることがあり、人付き合いが苦手。
フリーランスになったらどこでも仕事ができるから、旅しながら仕事とか、リゾート地にいながら仕事とか憧れます。
会社のストレスが僕のブログの原動力です。あなたも目的を果たせるように一緒にブログを頑張っていきましょう!



[kanren postid="2297"]








