Kindle Unlimitedユーザーのよよです。
 男性
男性こういった疑問にお答えします。
この記事を最後までご覧いただくことで、以下のことがわかります。
- Kindle Unlimitedの正しい使い方
- Kindle Unlimited対象書籍の検索方法
- Kindle Unlimitedを使いこなす便利な方法
「登録したところで、どう使っていいかわからない・・・」
最初の僕もそうでしたが、今はバリバリに使いこなしているので、詳しく説明させていただきます。
[toc heading_levels="2"]
Kindle Unlimitedの使い方の前に


Kindle Unlimitedとは、Amazonが提供するKindle本(電子書籍)が読み放題のサービスで、月額980円を支払えば利用可能です。
最初の30日間は無料体験期間があり、通常会員と同じ特典を利用できます。
万が一、無料体験期間中に気に入らなければ、キャンセル手続きをすることで、更新日まで無料で利用できて、追加料金は発生しません。
Kindle Unlimitedは和書が12万冊以上、洋書が120万冊以上の書籍が読めますが、 Amazonで取り扱っている全ての書籍が対象ではないことに注意。
普通に買ったら1000円以上する書籍も、Kindle Unlimitedなら読めるということが多いので、一瞬で元を取ることができます。
無料でKindle Unlimitedに30日間体験する
Kindle Unlimitedの使い方:スマホ編


スマホでKindle Unlimitedを使用するには、Kindle専用のアプリをインストールする必要があります。
Kindleのアプリをインストール
iPhoneを利用している方はApp StoreでKindleと検索して、Kindleのアプリを入手します。
Androidを利用している方はPlayストアでKindleと検索して、Kindleのアプリを入手します。
以下のボタンからすぐKindleのアプリをインストールできます。
スマホでKindle Unlimitedのラインナップを確認する
iPhoneでの画面で説明しますが、Androidでもほぼ一緒です。
Kindleのアプリをインストールしたら、アプリを開いてAmazonアカウントでサインインをします。
サインインしたら、画面下部に表示されている「カタログ」をタップします。
※アップデートによって、レイアウトが少し異なることがあります。
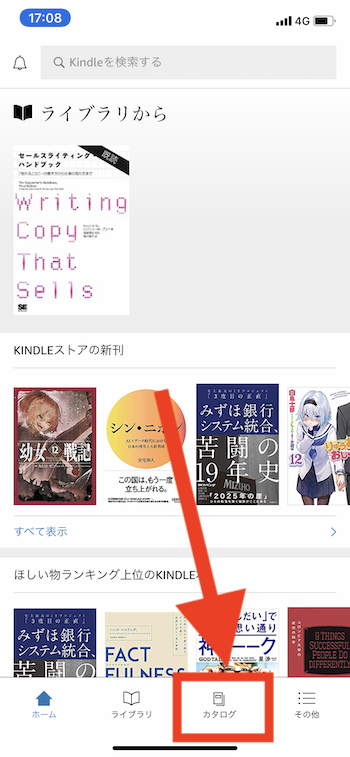
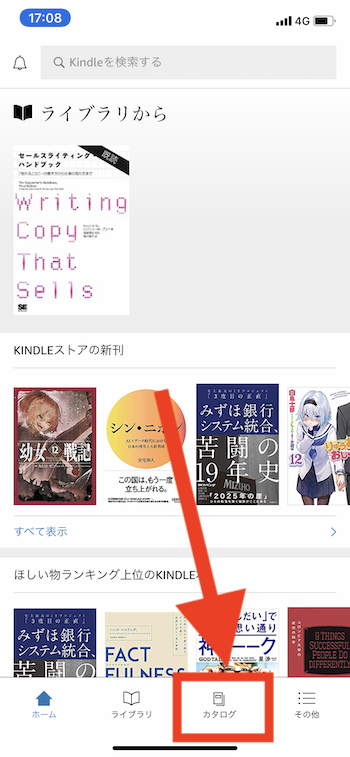
「Kindle Unlimited」をタップします。
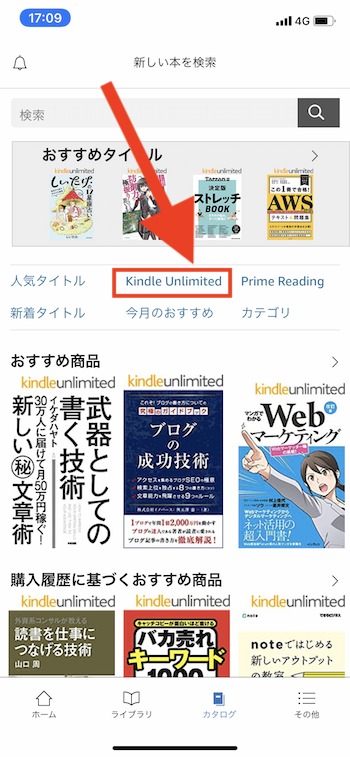
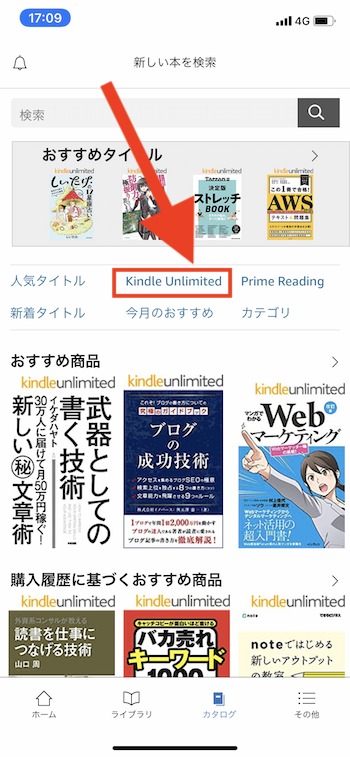
このような感じでジャンル別にKindle Unlimitedの対象書籍が一覧で表示されます。
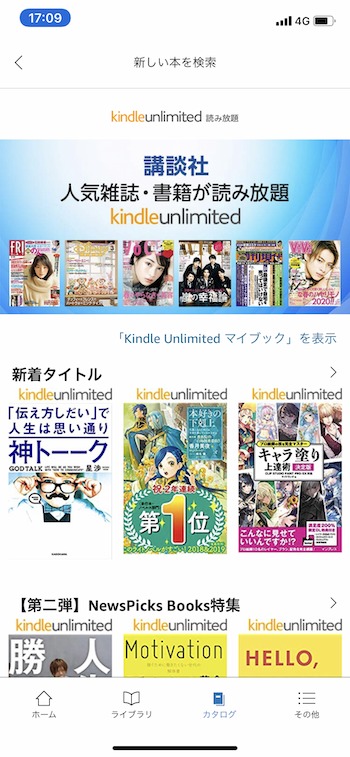
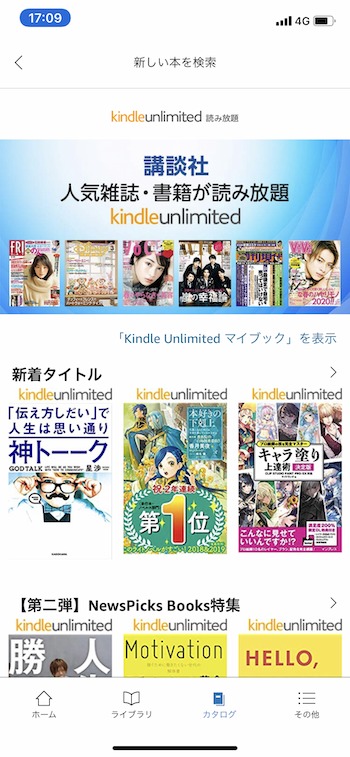
スマホでKindle Unlimitedの書籍を検索する
「カタログ」の画面上部に検索ボックスがあるので、ここに見たい書籍のキーワードを入力して検索します。
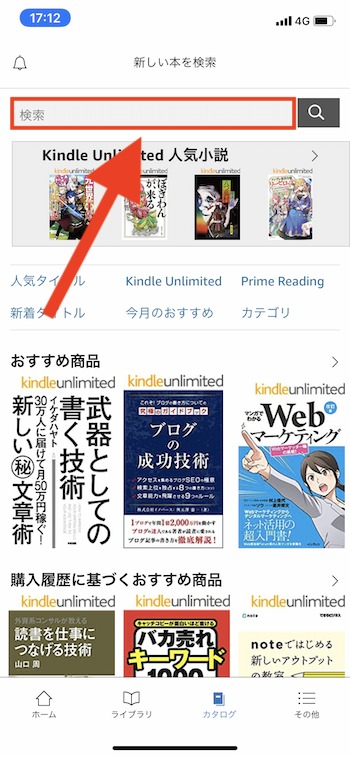
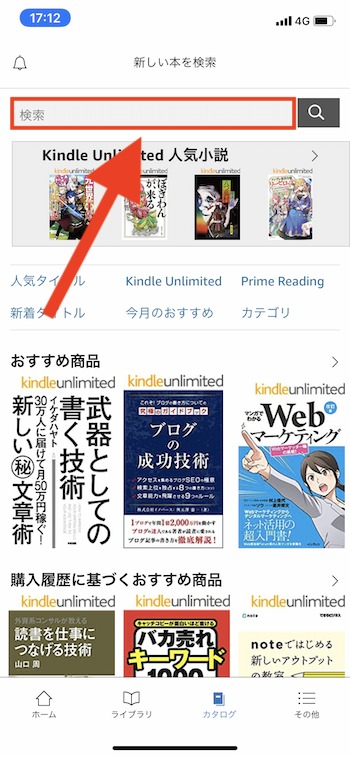
「ブログ」に関する書籍を見たかったので、「ブログ」と検索してみました。
そうすると、Kindle Unlimitedの対象書籍ではない書籍も検索結果に表示されてしまいました。
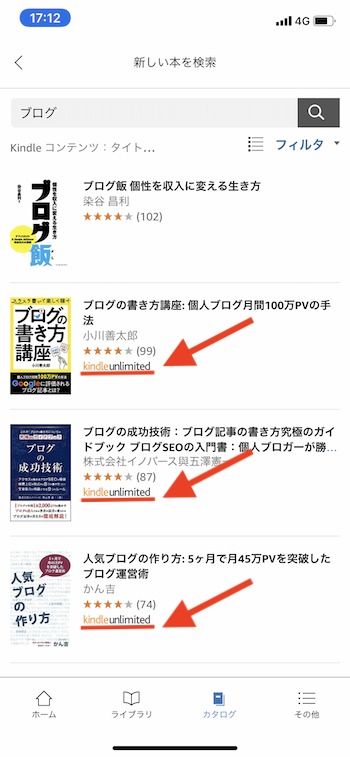
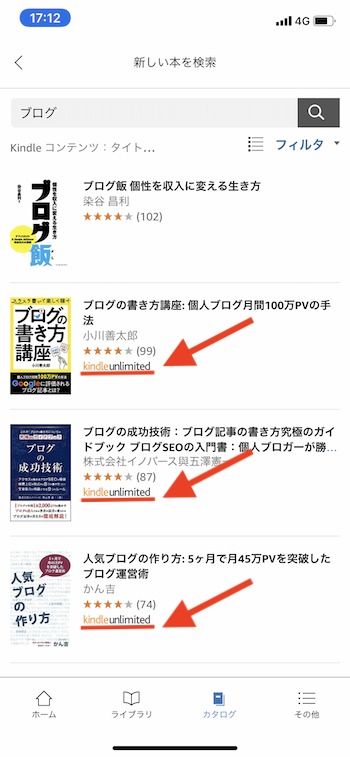
画面右上のフィルタをタップして、Kindle Unlimitedをタップします。
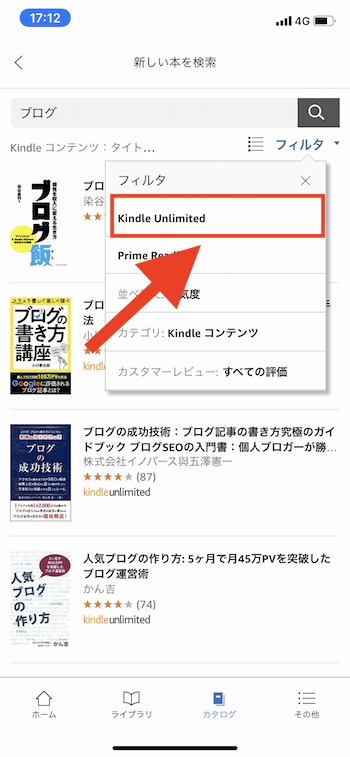
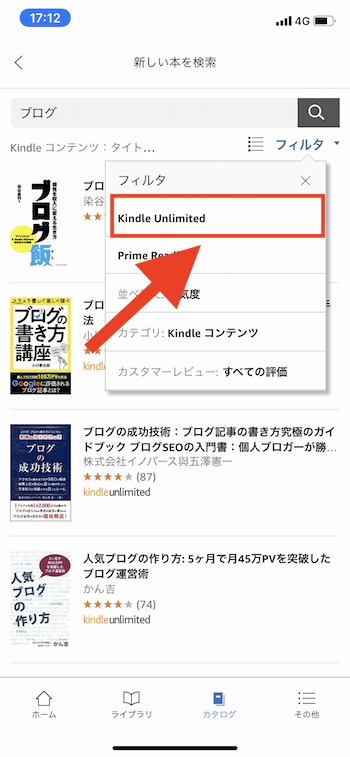
そうすると、Kindle Unlimitedのブログの書籍が表示されます。
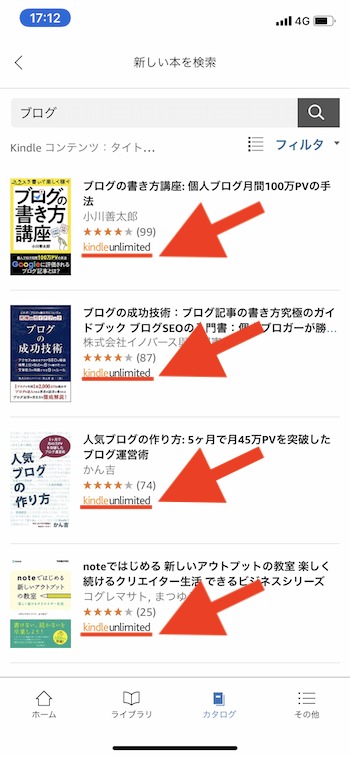
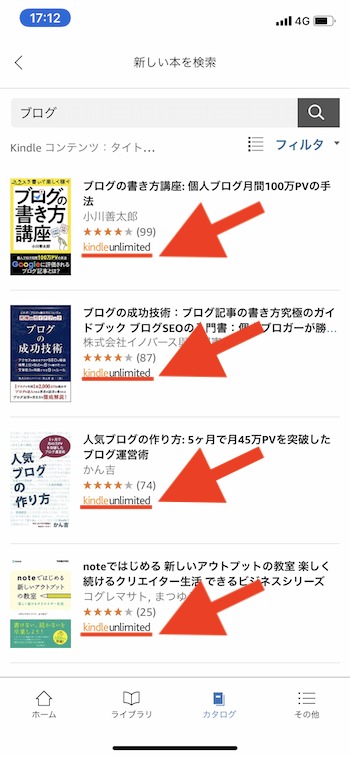
スマホでKindle Unlimitedの書籍を読む
実際に読む書籍を決めたら、書籍の画像をタップして、「読み放題で読む」のボタンを押します。
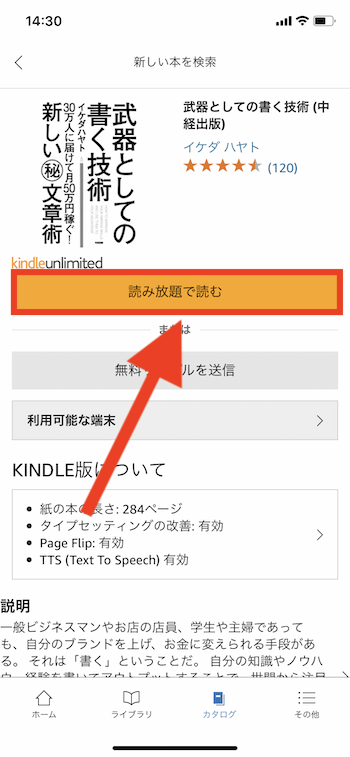
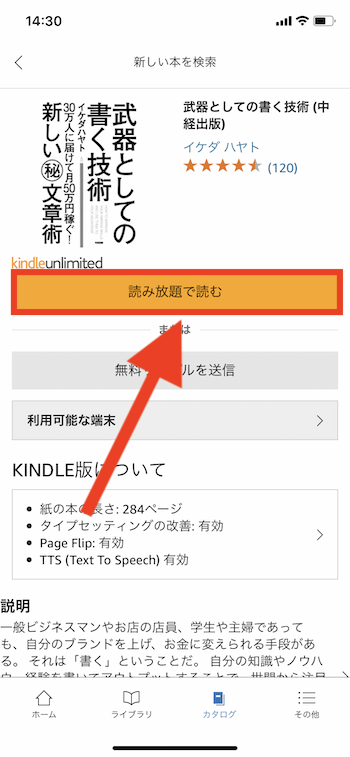
次の画面で、「今すぐ読む」をタップすると電子書籍が開きます。
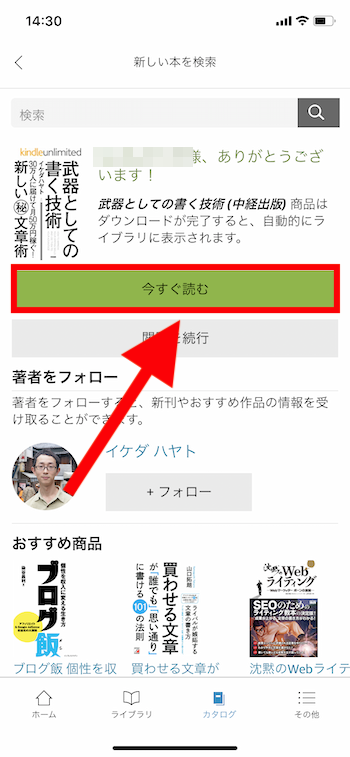
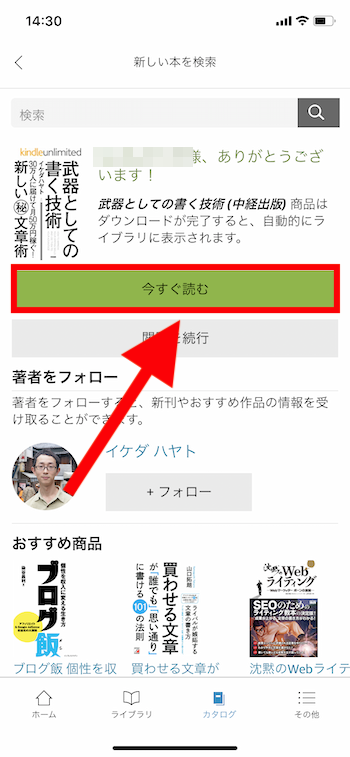
普段は、画面下部の「ライブラリ」から本を開くことができます。
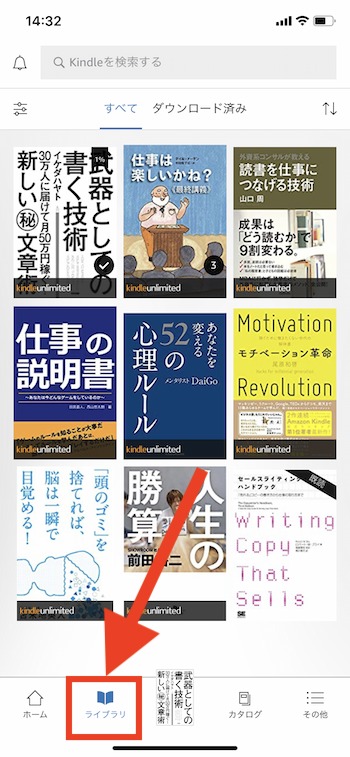
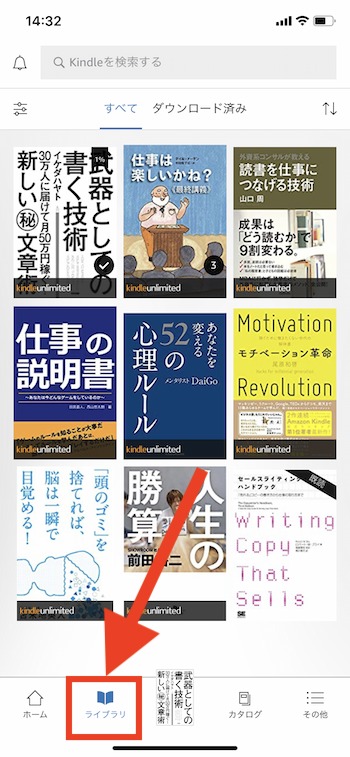
iOS端末でKindle Unlimitedに登録する際の注意
iOS端末では、KindleのアプリからKindle Unlimitedに登録することができません。
Safari経由で登録しなければいけないため、以下の記事を参考にKindle Unlimitedに登録してください。


Kindle Unlimitedの使い方:PC編


MacやWindowsで利用することができますが、こちらもアプリをインストールする必要があります。
アプリのインストールはAmazonサイト内でインストールすることができますが、すぐにインストールできるように以下のリンクを用意しました。
商品ページに飛びますが、カートに入れて、注文確定を押すとダウンロードできます。もちろん0円。
PCでKindle Unlimitedのラインナップを確認する
PCでは、アプリからではなくブラウザからラインナップを確認する形になります。
以下のページからカテゴリー別で確認することができます。
PCでKindle Unlimitedの書籍を検索する
残念ながら、PCではKindle Unlimitedの検索がかなり複雑で、初心者からすると混乱することになります。
そのため、どんな方法があるか色々探した結果、Amazonユーザーが開発した以下の検索サイトが見つかりました。



PCでKindle Unlimitedの書籍を読む
これから解説すr画面はMacの画面ですが、Windowsでも操作は全く同じです。
まず、Amazonサイトで読みたいKindle Unlimitedの書籍を選択します。
画面右側に表示される「読み放題で読む」のボタンをクリックします。
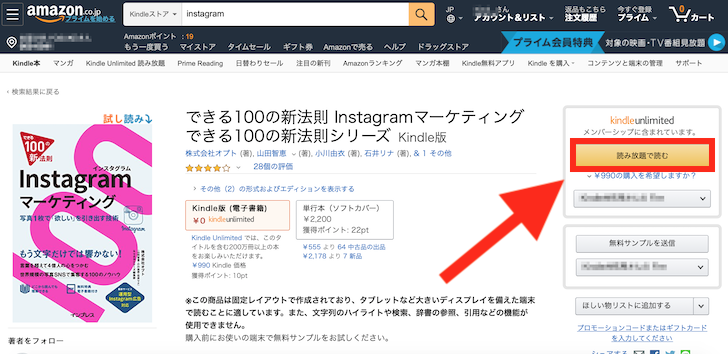
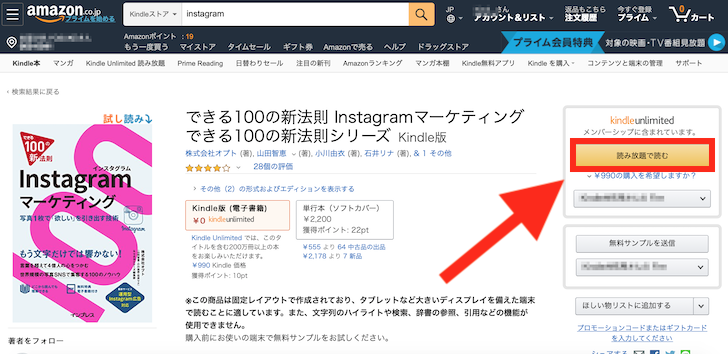
この画面になります。
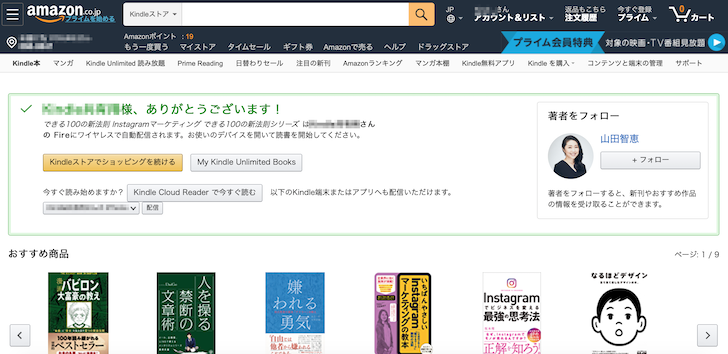
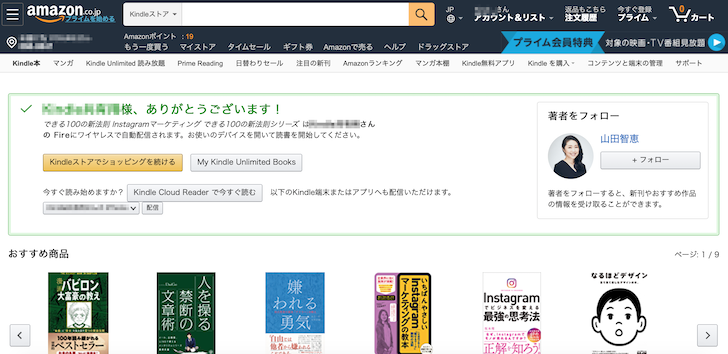
Kindle for Macを開くと、読みたい書籍が表示されているので、ダブルクリックしてダウンロード開始します。
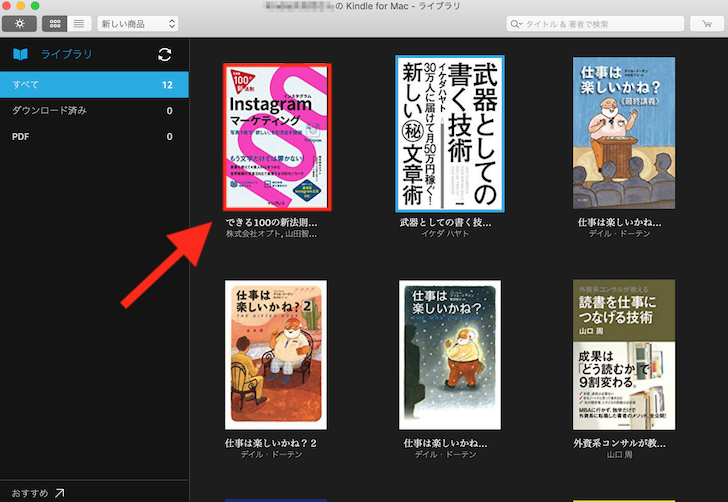
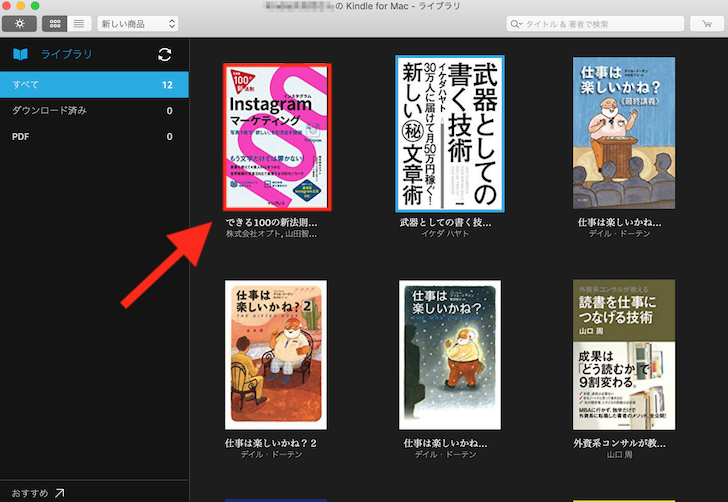
ダウンロードが完了すると、チェックマークがつきます。読みたい書籍を改めてダブルクリックすると書籍が開きます。
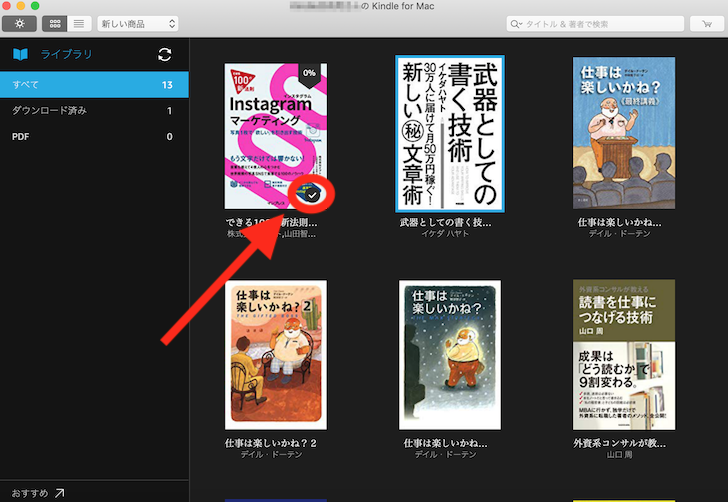
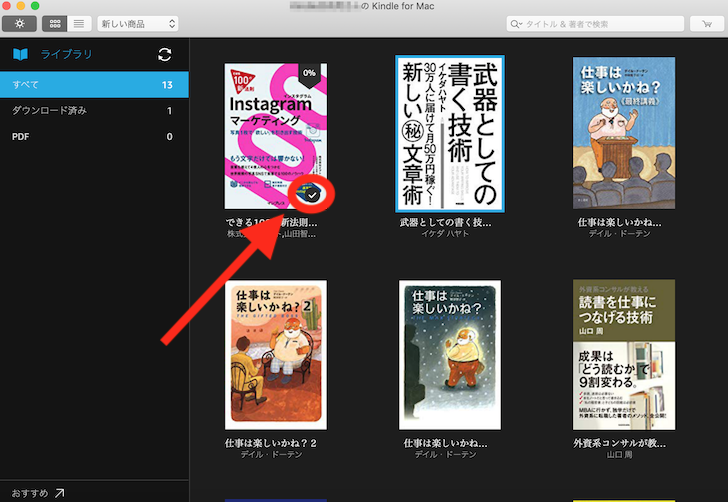
まとめ


Kindle Unlimitedの使い方について、解説しました。
僕は過去に購入した紙の書籍が、Kindle Unlimitedに対象になっていることを知り愕然としました。
有名な書籍もKindle Unlimitedの対象であることが多いので、本当にお得だし、めちゃめちゃ知識を吸収できます。
ぜひ、Kindle Unlimitedでたくさん知識を吸収して、ご自身の人生にお役立てください!









