Amazonプライムビデオヘビーユーザーのよよです。
Amazonプライムビデオを使い始めて作品を楽しむ際に、作品ページを見ると「ウォッチリストに追加」という項目があります。
これは「お気に入り」のような機能で観たい作品をウォッチリストに追加して、次回その作品を観るときに検索せずにウォッチリストを開けば、すぐ視聴ができるといったものです。
最初から「お気に入り」という言葉を使ってくれよと思いますよね。笑
このウォッチリストを使いこなせば、あなたのプライムビデオ生活が劇的に変化します。
この記事は、以下の方が参考になるかと思います。
- ウォッチリストの使い方を知りたい
- 休日はプライムビデオを観てる人
- プライム対象ではない作品がプライム対象になることを望んでいる
お気に入りのような機能だけじゃないんです。ウォッチリストは奥が深い・・・。
[toc heading_levels="2"]
Amazonプライムビデオのウォッチリストの基本的な使い方

ウォッチリスト=お気に入り(ブックマーク)のような機能。
この機能の基本的な使い方を画像をたくさん使って説明します。
僕のプライムビデオを観る環境が以下です。
- パソコン
- iPhone
- Fireタブレット
- Fire TV Stick
Androidの方は、Fireタブレットの画面とほぼ同じなので、Fireタブレットの方法を参考にしていただければ幸いです。
各機種のウォッチリストの追加、確認、削除方法について紹介します。
パソコンでプライムビデオのウォッチリストを使う
パソコンでは、アプリではなくブラウザからAmazonサイトを開き、プライムビデオを視聴します。
ブラウザでAmazonサイトを開きます。
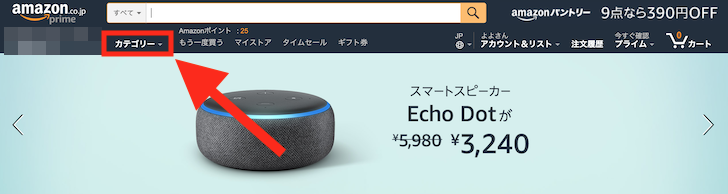
左上のカテゴリーの上でマウスカーソルを合わせます。
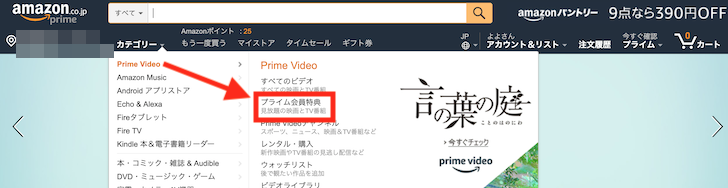
Prime Videoにカーソルを合わせて、プライム会員特典をクリック。
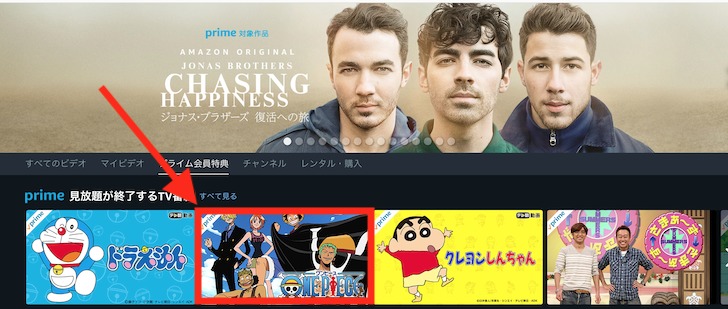
プライム会員特典で視聴できるタイトルがカテゴリー分けで表示されます。
ここは例ですが、ワンピースの上にマウスカーソルを合わせます。
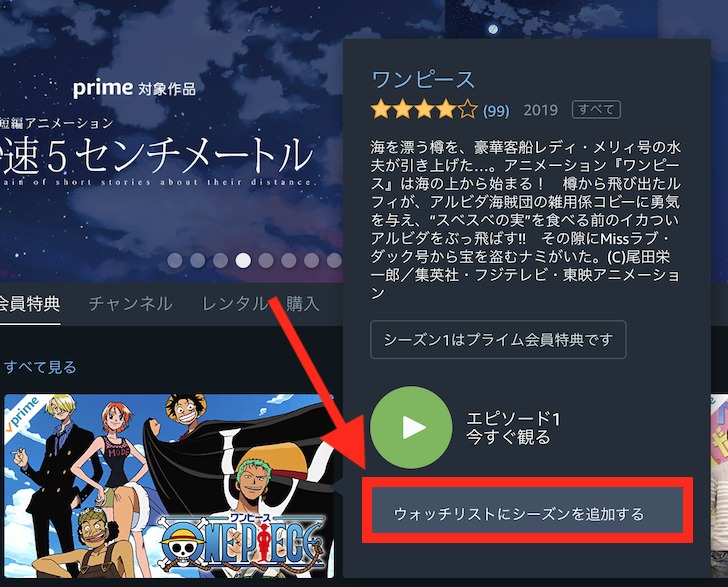
右に再生ボタンと「ウォッチリストにシーズンを追加する」が表示されて、ここからウォッチリストに追加できます。
さらにここでワンピースの画像の部分をクリック。
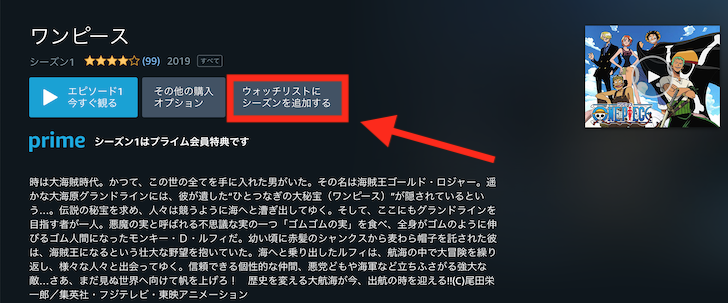
こういったページに遷移して、ここでも「ウォッチリストにシーズンを追加する」が表示されていますので、ここをクリックしても追加できます。
今回はこのページでウォッチリストに追加してみました。
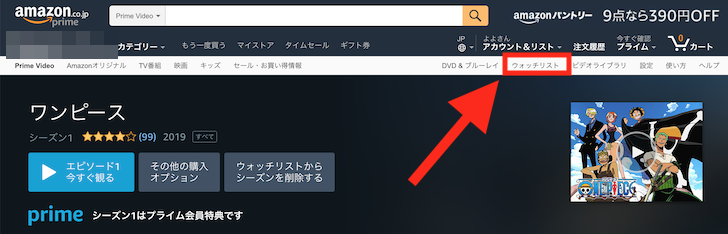
そのあと、画面右上のウォッチリストをクリック。
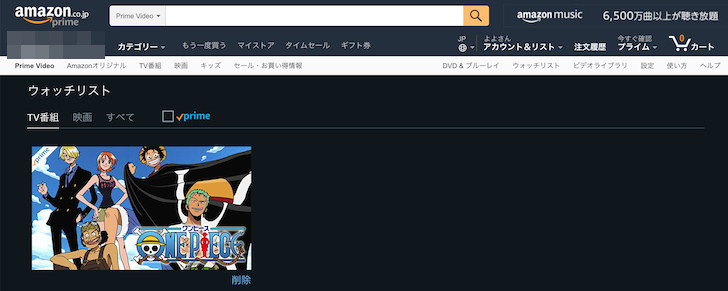
ウォッチリストの中にワンピースが保存されています。
[adsense]
iPhoneでプライムビデオのウォッチリストを使う
iPhoneからPrime Videoアプリを起動します。
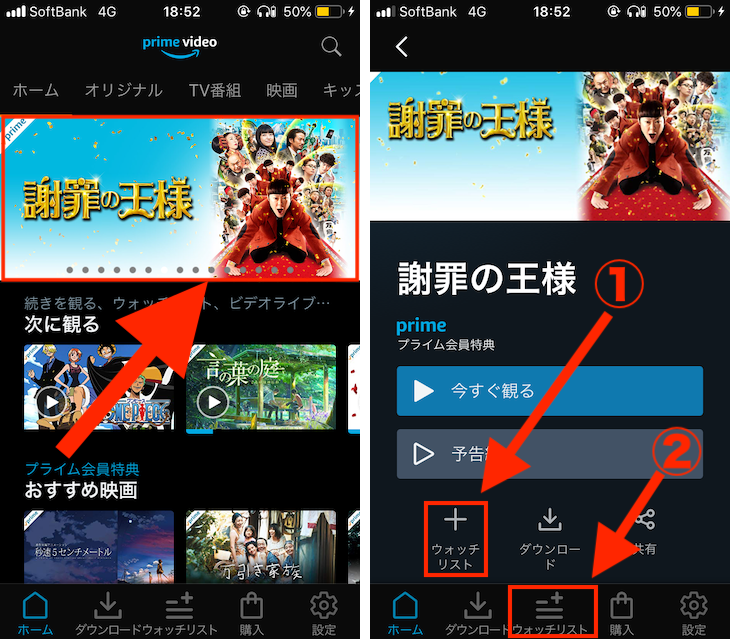
今回は、「謝罪の王様」をウォッチリストに追加してみたいと思います。
「謝罪の王様」をタップして、作品のページを表示。
ウォッチリストのプラスマークをタップして、ウォッチリストをタップ。
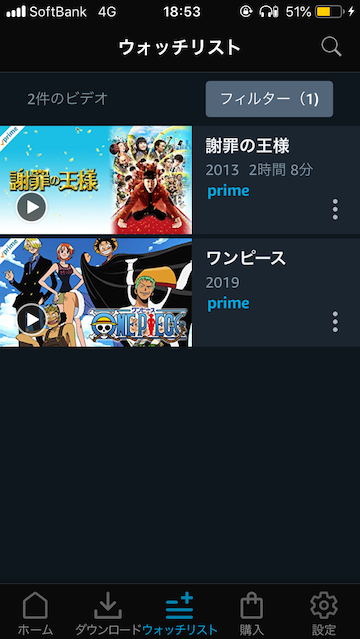
ウォッチリストに謝罪の王様を追加することができました。
これで下部に表示されているウォッチリストから、いつでも謝罪の王様を再生できます。
Fireタブレットでプライムビデオのウォッチリストを使う
Fireタブレットの画面はAndroidとほぼ同じですが、アプリバージョンによっては見た目が異なることがあります。
FireタブレットでPrime Videoアプリを開きます。
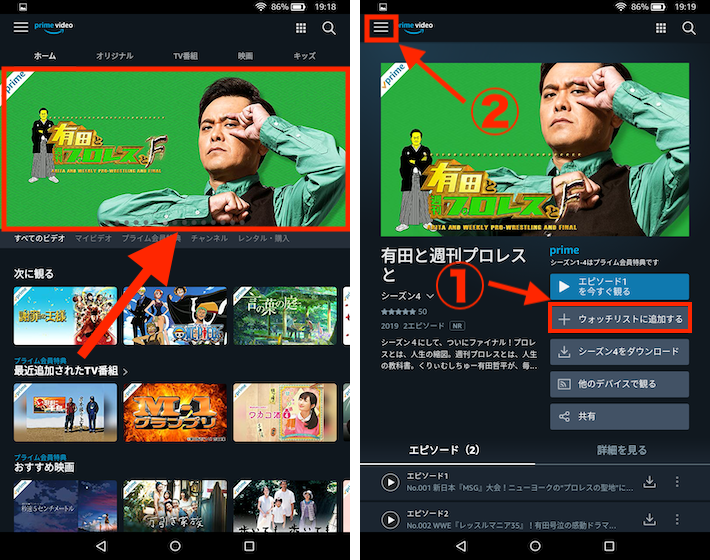
今回は「有田と週刊プロレスと」をウォッチリストに追加してみます。
「有田と週刊プロレスと」をタップして、作品のページを表示させます。
「ウォッチリストに追加する」をタップして、画面左上の三本線をタップ。
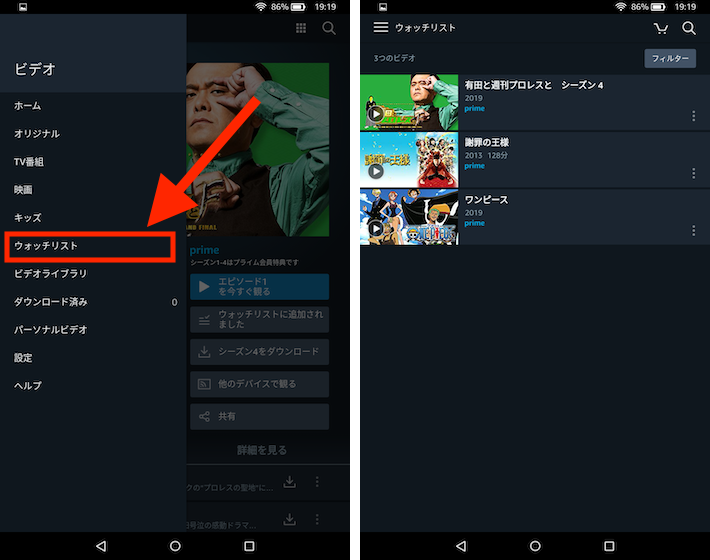
ウォッチリストをタップして、ウォッチリストを確認。
「有田と週刊プロレスと」を追加することができました。
[adsense]
Fire TV Stickでプライムビデオのウォッチリストを使う
Fire TV Stickではテレビでの操作でウォッチリストに追加することができます。
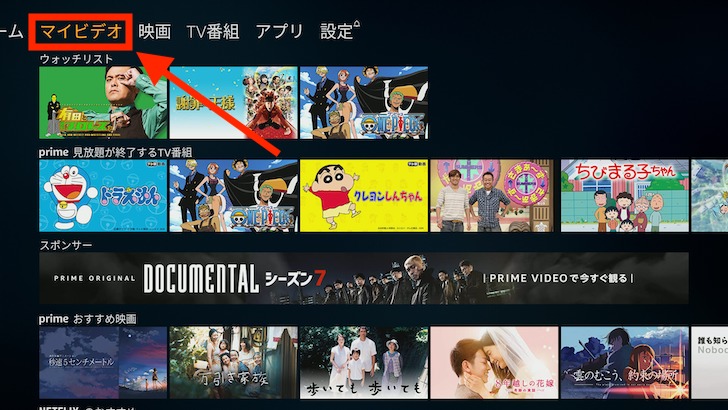
観たいタイトルを選択するところは、どこでも良いのですが、ここはマイビデオから選んでみます。
マイビデオでは、ウォッチリストやPrime対象作品を確認することができます。
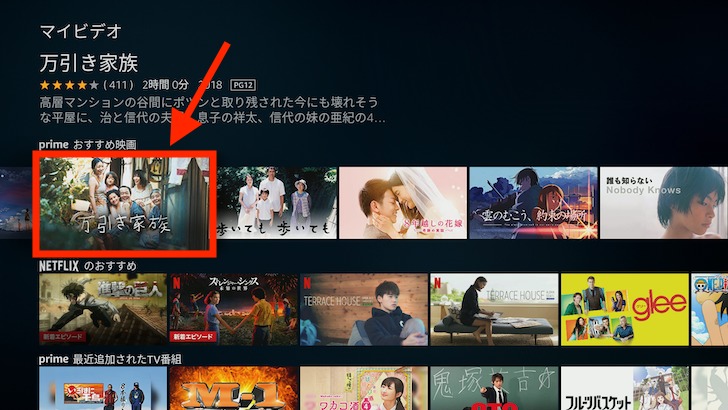
万引き家族という作品を選択してみたいと思います。
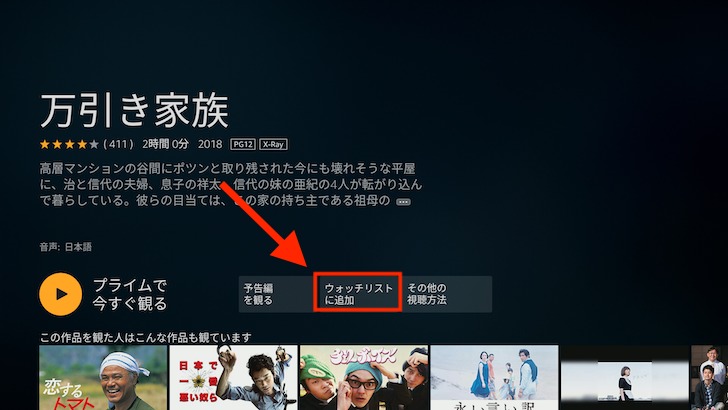
作品ページが表示されると、「ウォッチリストに追加」が表示されているので、こちらで決定ボタンを押します。
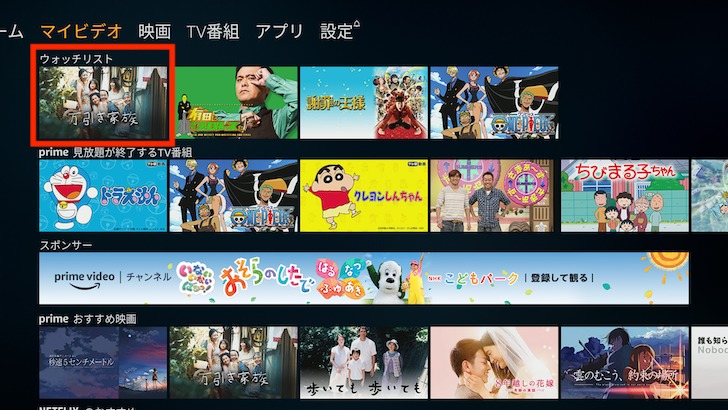
画面を戻してウォッチリストを確認すると、万引き家族が追加されています。
Amazonプライムビデオのウォッチリストで観た作品を整理する

Amazonプライムビデオのお気に入りの作品をウォッチリストとして追加するというのが一般的な使い方です。
しかし、観終わった作品をウォッチリストに追加して整理する方法もあります。
パソコンのAmazonサイトから面倒な手順を踏むと、再生した作品を確認することはできるのですが、プライムビデオアプリからすぐ見れると便利ですよね。
観終わった作品をウォッチリストに追加することで以下のメリットがあります。
- 観終わった作品をすぐ確認することができる
- 観終わった作品について友人と会話できる
- 観終わった作品が蓄積され達成感を得ることができる
観た作品が多くなると観終わった作品名を思い出せないことがありませんか?
そのため、すぐ確認できるようにしておけば「この○○っていう映画、超楽しかったよ」などと友人と会話が弾みます。
観終わった作品を眺めて、「俺こんだけ観たんだぁ」と達成感を得ることもできるので幸せ。
おすすめのウォッチリスト活用方法のひとつです。
[kanren postid="134"]
Amazonプライムビデオのウォッチリストで見放題対象になったか知る
プライムビデオのこの通知機能が便利すぎるので、この映画観たいなーってのは全部ウォッチリストに入れるようにしてる!!プライム会員の人はぜひ!! pic.twitter.com/6YlhF2ww8D
— 常夏(パダワン) (@tcoffee8) 2019年2月14日
全国のプライムビデオヘビーユーザーが口を揃えて「それは盲点だった・・・」と言うであろう驚くべき機能。
Amazonのビデオは全てが追加料金なく見放題で観れるわけではありません。
中には料金を支払って観なければいけない作品もあります。
観たい作品を実際に検索してみてプライム対象ではなく「これお金かかるんだ〜」とガッカリした経験ありませんか?
ガッカリしたらその作品をウォッチリストに追加してみてください。
iOS、Android、Fireタブレットでプライムビデオを利用している場合、プライム対象になったら通知が届きます。
 よよ
よよ[adsense]
Amazonプライムビデオのウォッチリストを使おう!


かんたんにこの記事についてまとめると、
- ウォッチリスト=お気に入り機能
- すでに観た作品を追加する使い方もある
- プライムビデオ対象になったか通知で知れる
ウォッチリストを使いこなすことで上記の便利機能が使えます。
まだウォッチリストを使っていない方はぜひガンガン使っていきましょう!











