Fire TV Stickを使って2年ほど経ちます。よよです。
 男性
男性Fire TV StickでBluetoothの機器を繋げることができるの?キーボードとかマウスとか使ったらどうなるんだろう。
実際に検証しつつ、こんな疑問にお答えしていきます。
Fire TV Stickには、Bluetoothの電波を受信できる機能は搭載されています。
Bluetoothの機器を接続してみて、生活が便利になるのでしょうか?
よよが持っているBluetooth機器


よよが持っているBluetooth機器は以下です。
- イヤホン
- スピーカー
- Amazon Echo
- キーボード
- マウス
Amazon Echoは、Bluetoothに接続して使うメリットはあまりないように感じますが、一応検証してみます。
もし使えたとしたら、どこで活躍できるかも試してみますね。
すべて実現できたら最高ですね!早速、接続して使えるか検証していきます。
Fire TV StickでのBluetooth機器接続方法


Bluetooth接続方法は超かんたん。
少ない手順で手軽に接続できてしまいます。
まず、設定を開きます。
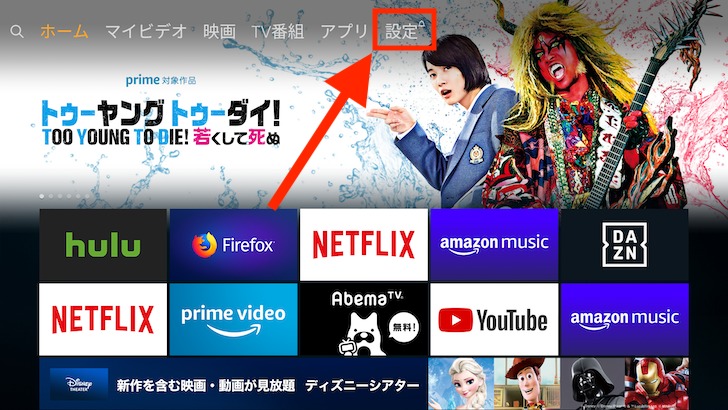
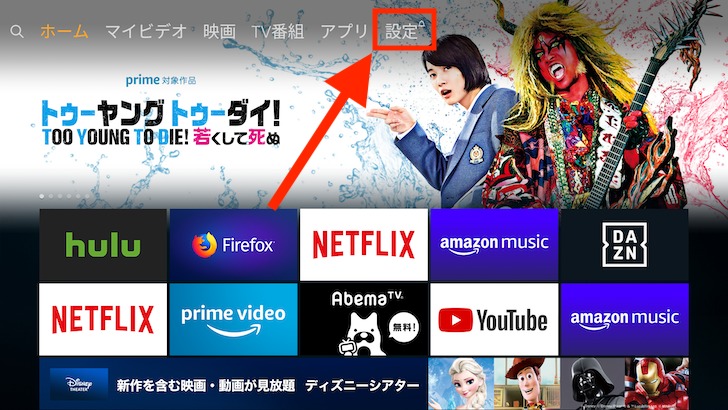
「コントローラーとBluetooth端末」を選択します。
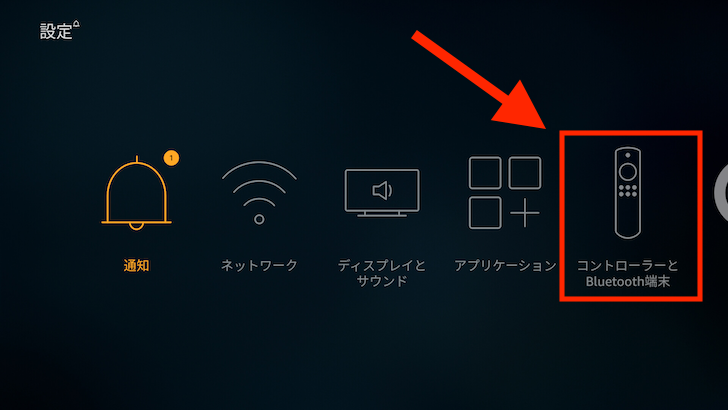
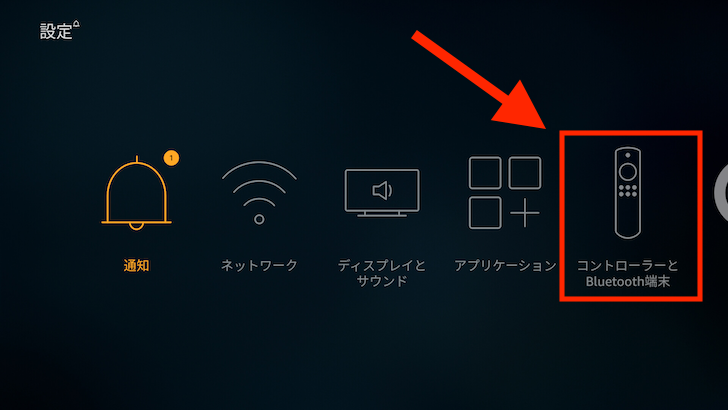
「その他のBluetooth端末」を選択して、「Bluetooth端末を追加」を選択。
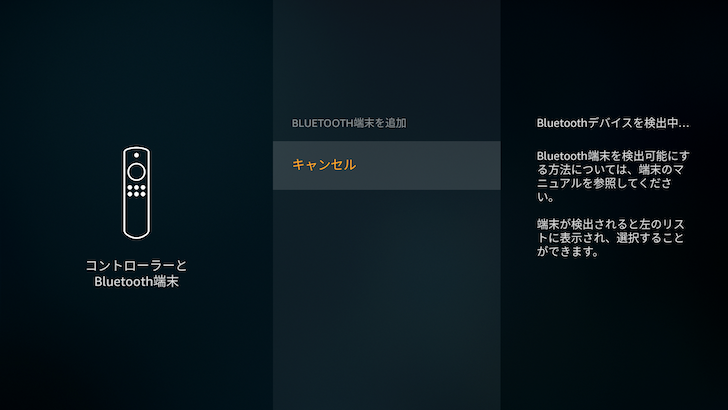
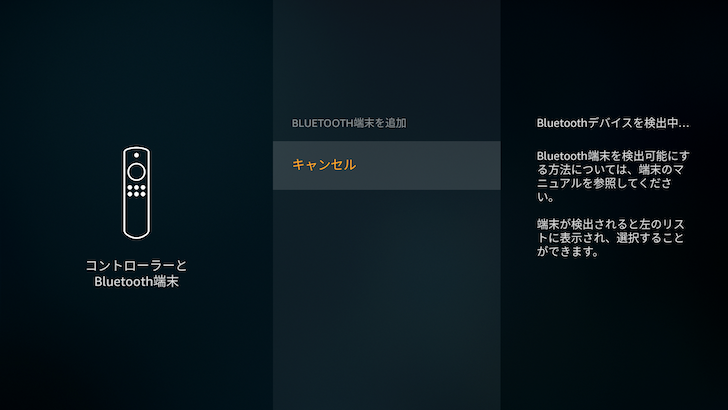
この画面でペアリングモードになっているBluetooth機器が表示されるので、選択することで接続可能です。
Fire TV StickでBluetoothイヤホンを接続する


Bluetooth接続できるイヤホンにペアリングします。
イヤホンをペアリングモードにします。ペアリングモードにするには、使うイヤホンの取扱説明書を見てください。
僕のイヤホンの場合、電源をつけたらペアリングモード状態になります。
そうすると、Fire TV Stickの画面にイヤホンの名前が表示されます。
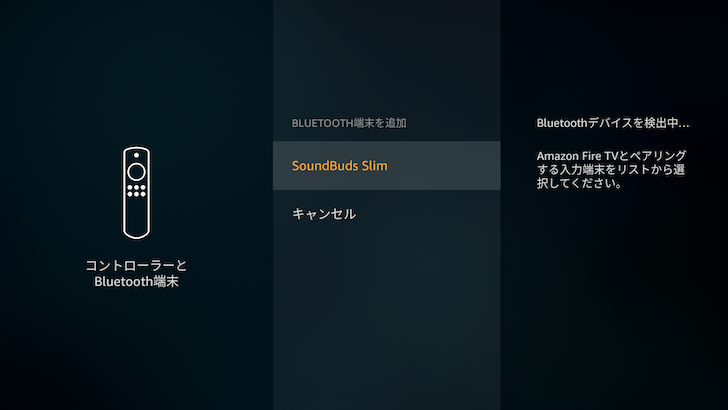
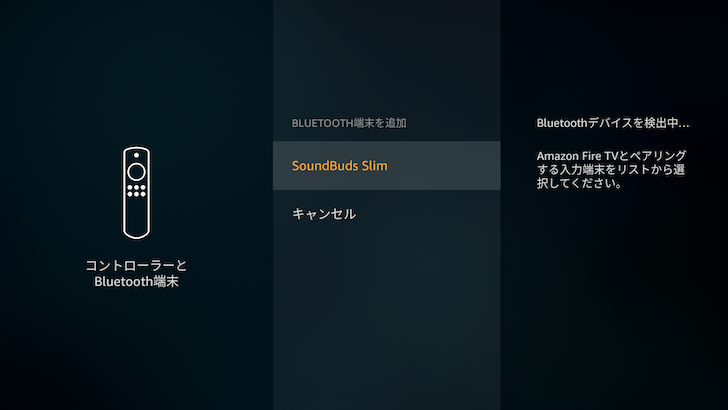
イヤホンの名前のところを選択します。
「Wi-Fiの性能」の警告画面が表示されます。
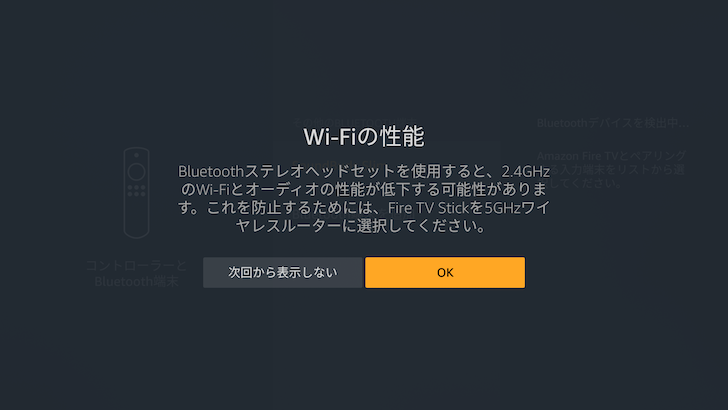
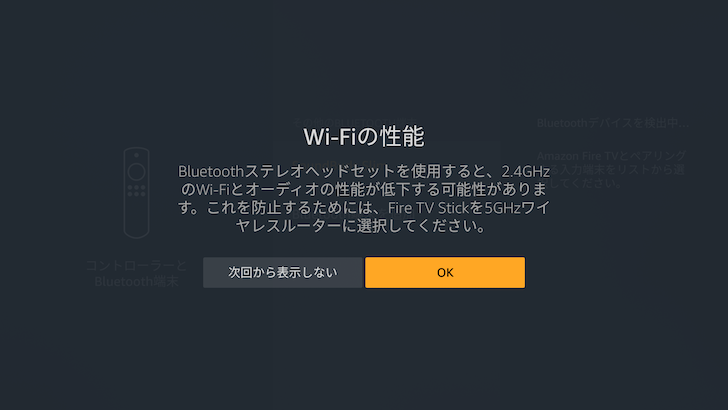
「OK」もしくは「次回から表示しない」を選択すれば問題ありません。
どちらを押したからといってBluetooth接続できなくなるわけではありません。
Bluetoothの電波というのは2.4GHz帯の周波数帯を使っています。
2.4GHz帯のWi-FiでFire TV Stickに接続している場合、Bluetoothの電波とWi-Fiの電波は同じ周波数帯の電波なので干渉しやすいです。
Fire TV Stickの利用で読み込みに時間がかかったり、低画質で再生されたり、Bluetooth機器の方はブツブツ切れたりする可能性があります。
もちろん電波状況によりますが、2.4GHz帯のWi-Fiでも問題なく使えることも多いので、もし上記の症状になれば、Wi-Fiを5GHz帯に変更しましょう。



2.4GHz帯しか対応していないWi-Fiルーターは、そのまま2.4GHzで利用するしかないね!
実際にBluetoothイヤホンで音を聞いてみたところ
これでFire TV StickでBluetoothイヤホンを接続できました。
YouTube、プライムビデオ、Amazon Musicは全く問題なく音が流れました。
使い心地は最高。深夜のFire TV Stickの利用で大活躍します。
近所の人や一緒に住んでいる家族に迷惑をかけないように大音量でFire TV Stickの利用を楽しめます。
使っているBluetoothイヤホンのスペックによりますが、テレビで流れている音と比べてクリアに聞こえるかもしれません。
音量の調整は、テレビのリモコンではできないため、Bluetoothイヤホンで調整します。
そのため、あまりないと思うんですがBluetoothイヤホンに音量調整機能が搭載されていなければ、音量の調整はできません。
Bluetoothイヤホンの利用をあまり考えていなかった方も、ぜひ一度お試しいただきたいと思います。
Fire TV StickでBluetoothスピーカーを接続する


次はBluetoothスピーカーに接続してみます。
スピーカーをペアリングモードにします。
僕が使っているスピーカーではBluetoothマークを長押ししてペアリングモードにしました。
Fire TV Stickの画面でBluetoothスピーカーが検出されると、スピーカーの名前が表示されます。
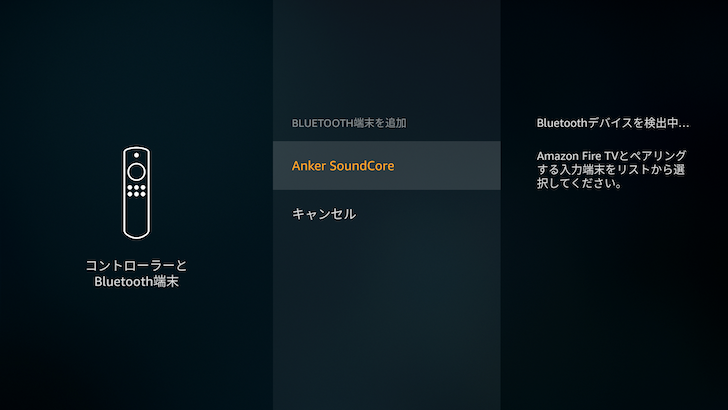
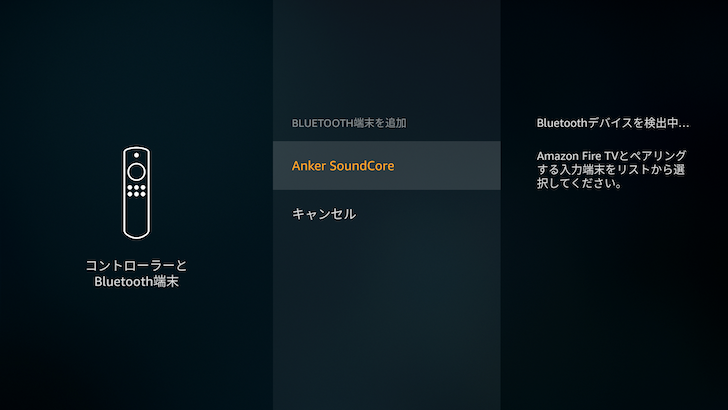
これを選択すると、
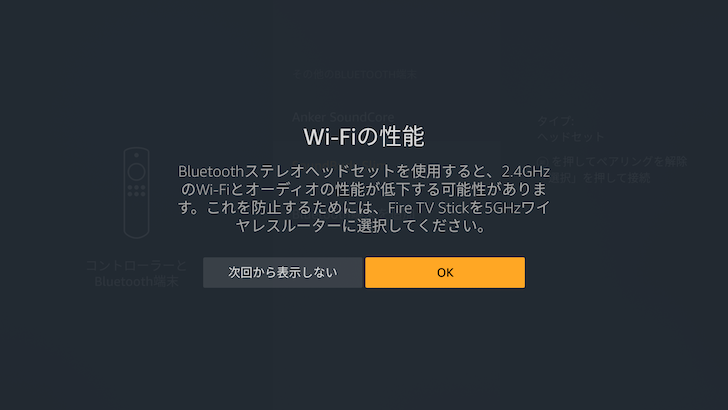
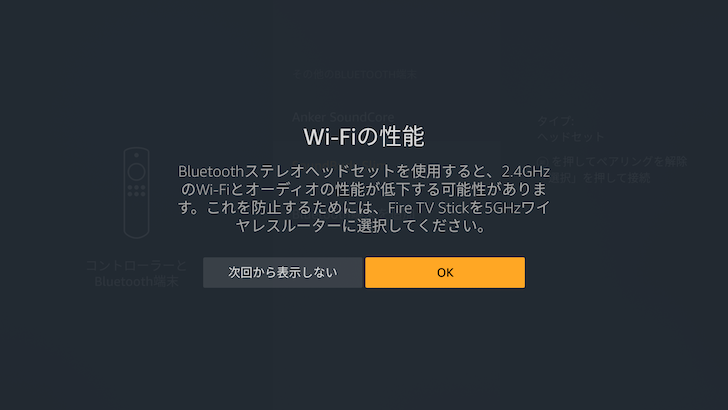
Bluetoothイヤホンのときも出ましたこの画面です。
「Fire TV StickをBluetoothイヤホンに接続する」の項目のときに説明したので詳細は割愛しますね。
OKを押すとBluetoothスピーカーに接続完了。
音が出る機器は1台しか接続できないため、イヤホンとスピーカーを同時に接続はできません。
実際にBluetoothスピーカーで音を聞いてみたところ
控えめに言って、めちゃ良いです。
スピーカー自体を自分と近づけることができるので、音量が大きすぎて近所に迷惑をかけるリスクを下げることができます。
Bluetoothイヤホンと違って、家族やパートナーがいるときに一緒に音を楽しむことができますね。最高です。
これがどういうときに活躍するか。
テレビと自分の距離が遠いとき
すみません、、、僕が持っている手で簡単に運べるBluetoothスピーカーでの話をします。
例えば、キッチンからテレビが見える家庭もあるかと思います。
キッチンからテレビの距離が遠いとテレビの音量をかなり上げがち。
近所迷惑にもなるし、家族やパートナーがテレビの方に行くと音量が大きく不快に感じるかもしれません。
一人のときはキッチンの方にスピーカーを近づければ良いし、家族やパートナーが帰ってきたらテレビとキッチンの中間地点にスピーカーを設置しても良いですね。
スピーカーの性能が良いとき
テレビよりBluetoothスピーカーの性能が優れているなら、Fire TV Stickに接続するのがオススメ。
音質が良くなるなら、使わない方が損ですよね。
映画もドラマも迫力のある映像が楽しめて、さらにプライムビデオが楽しますよ。
Fire TV StickでAmazon EchoをBluetooth接続する


次はAmazon EchoのスピーカーにBluetooth接続します。
「アレクサ、ペアリングして」とEchoに向かって話しかけると5秒くらいペアリングモードになります。
Echoをペアリングモードにすると、Fire TV Stickの画面はこんな表示になります。
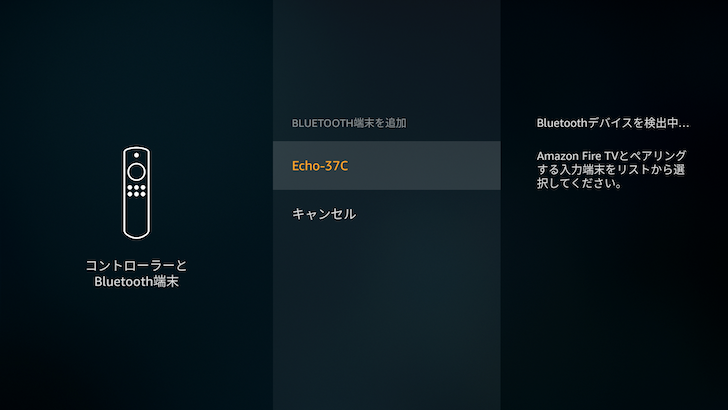
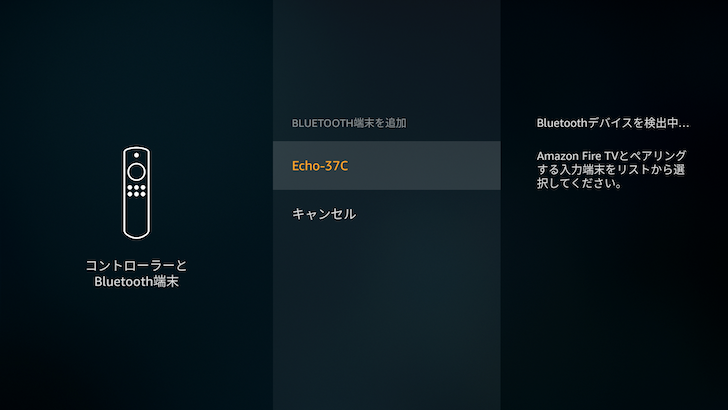
Amazon Echoはペアリングモードになっている時間が短いので、Echoが表示されたらすぐにFire TV Stickで選択します。
実際にAmazon Echoのスピーカーで音を聞いてみたところ
用途はBluetoothスピーカーで、やっていることは前の「Fire TV StickでBluetoothスピーカーに接続する」と一緒。
でも、使ってみたらヤバイです。テレビのスピーカーよりも圧倒的に臨場感あります。
Amazon Echoからは360°から音が出ていて、ウーファーとツイーターが内蔵。
全然期待していなかったけど、Amazon Echo使うのはアリかなって思いました。
Fire TV StickでBluetoothキーボードを接続する


次はBluetoothキーボードを接続してみます。
キーボードをペアリングモードにします。
僕が持っているBluetoothキーボードは、Fn + Zを長押しするとペアリングモードになりました。
Fire TV StickでBluetoothキーボードが表示されると、こんな感じになります。
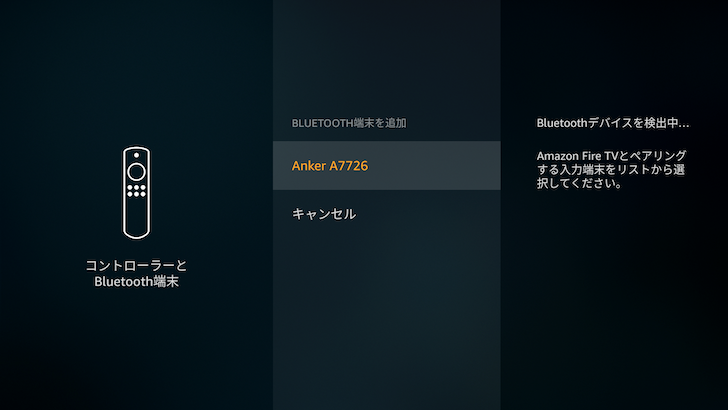
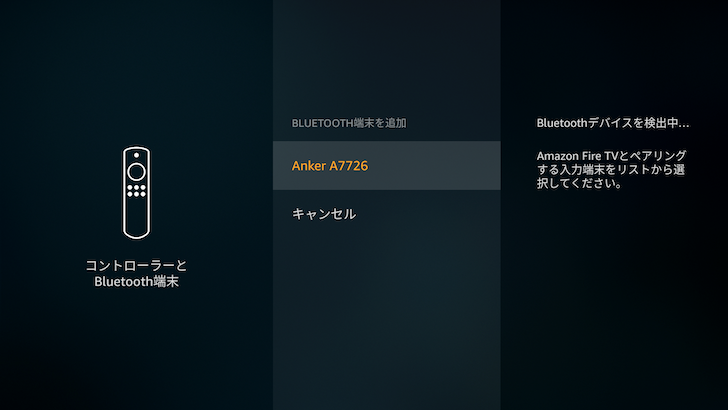
Bluetoothキーボードの名前が表示されるので、Fire TV Stickのリモコンで決定を押すと、こんな画面になります。
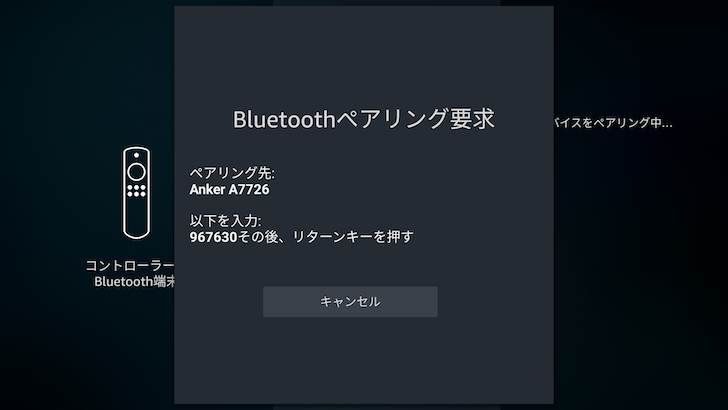
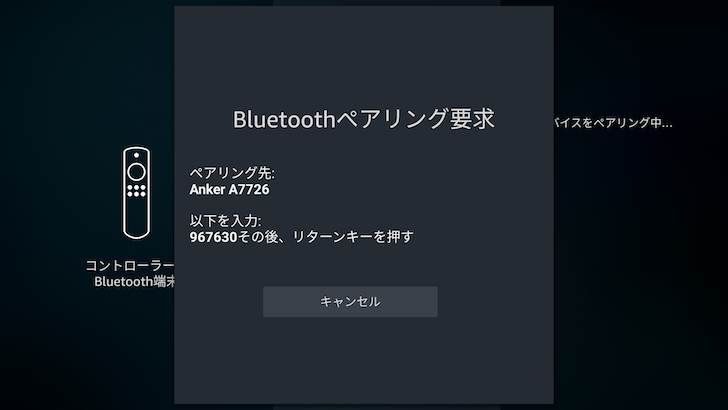
Bluetoothキーボードで画面に表示された数字を入力して、Enterキーを押すと接続完了。
実際にBluetoothキーボードを使ってみたところ
これも超使いやすい。文字入力も素早く入力できます。
Fire TV Stickのリモコンを使っての文字入力は超手間ですよね。
使ってて唯一ストレスが貯まるポイント。他に気づいた良い点を挙げていきます。
リモコンのように操作可能
Bluetoothキーボードの方向キーを使うことで、画面操作が可能。
決定ボタンはEnterキー、戻るボタンはescキーがその役割を担います。
これがサクサク動いて使いやすい。リモコンを無くしたときにも使えますね。
ショートカットキーも一部可能
F4を押すとFire TV Stick内の検索画面、F6を押すと早戻し、F7を押すと一時停止/再生、F8を押すと早送り。
Ctrl + CのようなPCのショートカットキーは全面的に使えません。
YouTube内の文字入力はローマ字のみ
Fire TV Stick内の検索では日本語入力、ローマ字入力どちらも可能でしたが、YouTube内の検索では日本語が使えませんでした。
僕が文字入力できる場面を想像したときに、YouTube内で検索できれば良いなと思っていただけにこれは残念。
まあ、ローマ字入力でも日本語の動画たくさん出てきますけどね。。。
例えば「owarai」と入力したら「お笑い」の検索結果的なのは出てきます。
なので、使えないことはないかと思います。
Fire TV StickでBluetoothマウスを接続する


次はBluetoothマウスを接続します。
マウスをペアリングモードにします。
僕の持っているBluetoothマウスでは、マウス裏にBluetoothボタンがあり、長押しすることでペアリングモードにできました。
Fire TV StickでBluetoothマウスが表示されると、こんな画面に。
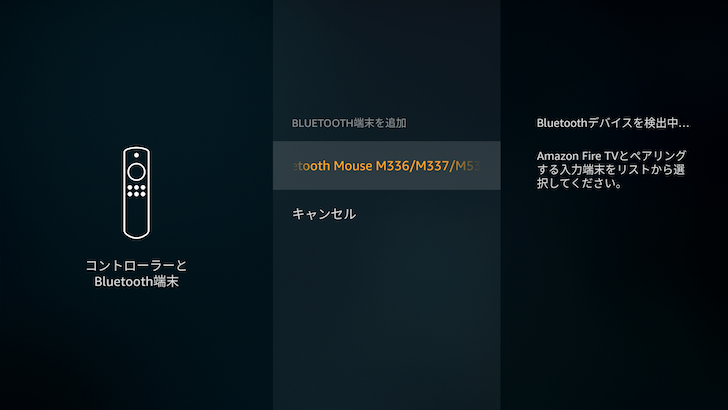
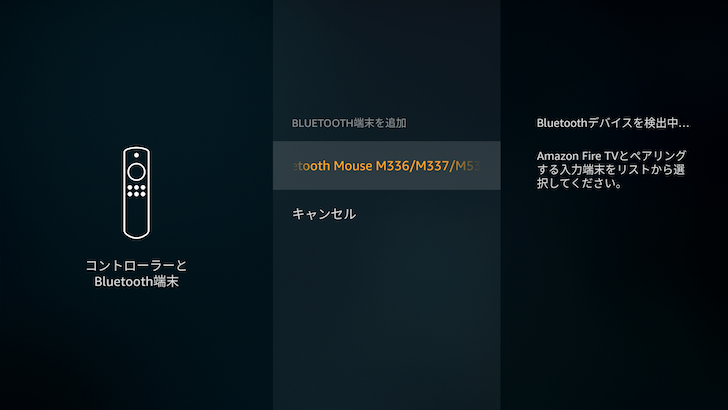
Fire TV Stickのリモコンで選択して接続します。
実際にBluetoothマウスを使ってみたところ
マウスではFire TV Stickのホーム画面で出来ることはありません。
YouTubeのアプリを開いてみましょう。
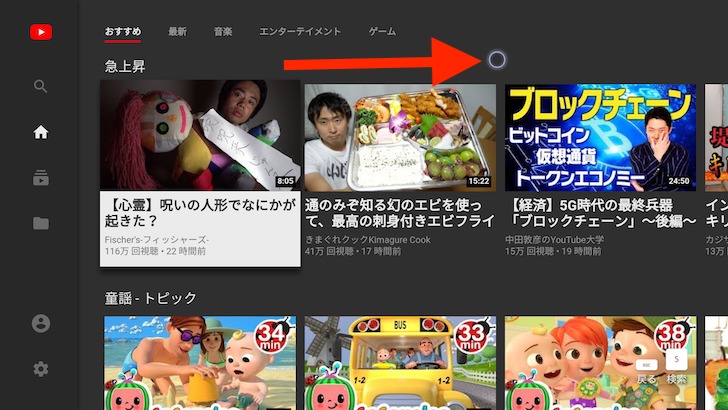
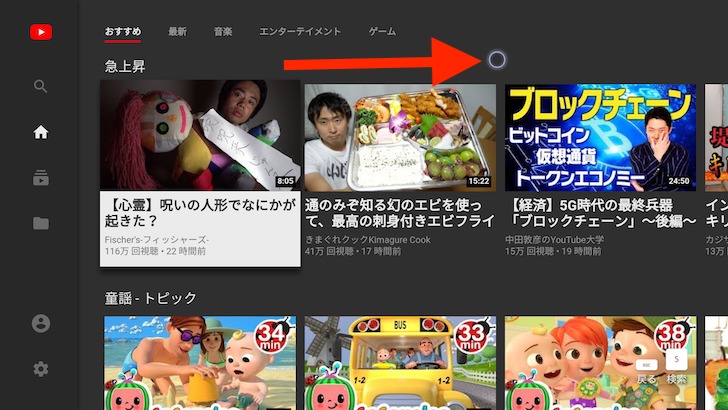
マウスに接続する前は表示されていなかった丸いカーソルが現れました。
これをマウスの操作で自由に動かすことができるのですが、YouTubeではスクロールしづらいので、使い勝手が悪い。
YouTubeで使うことはオススメしません。
このマウスの威力を発揮できる場面は、FirefoxとSlikブラウザのようなブラウザアプリ。
ブラウザアプリとは、Webサイト、Webページを閲覧するためのアプリケーション。パソコンでいうところのInternet ExplorerやGoogle Chrome、Safariのようなアプリのこと。Fire TV Stickでは、パソコンやスマホ同様ブラウザアプリを使ってWebサイトを閲覧できます。
Firefoxで検証


Firefoxを開き、「アマゾン」と検索してみました。すると、
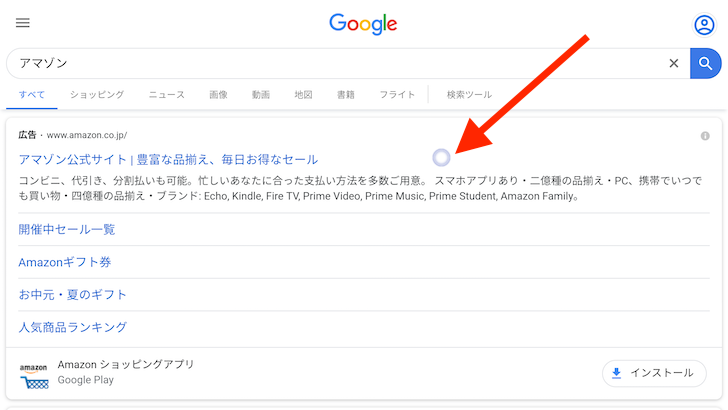
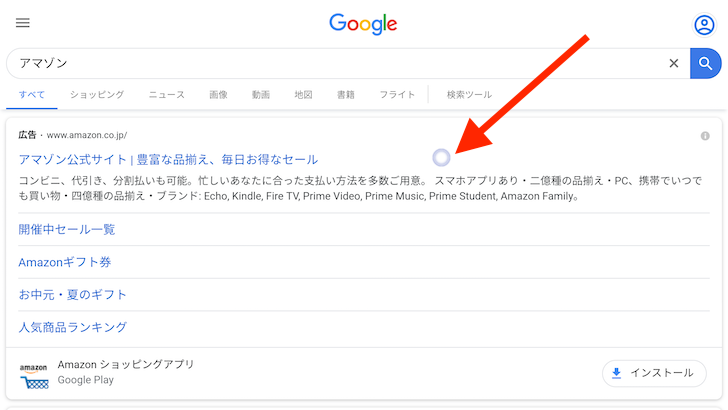
この丸、リモコンの方向ボタンでも動かすことができるのですが、動かしづらくてイライラするんですよね。
しかし、マウスならストレスなく動かすことができて、マウスホイールが使えるマウスであればスクロールも簡単。
クリックも問題なく作動しますが、左クリックと右クリックは決定ボタンの役割を果たします。
そのため、パソコンで右クリックを押すことで表示されるメニューは表示できません。
また、文章の上で左クリックを押しながらコピーしたい文字を選択する機能も使えません。



FirefoxでWebサイトを見ると全てスマホのような表示になって見にくい!
Slikブラウザで検証


Slikブラウザを開き、「amazon」と検索してみました。
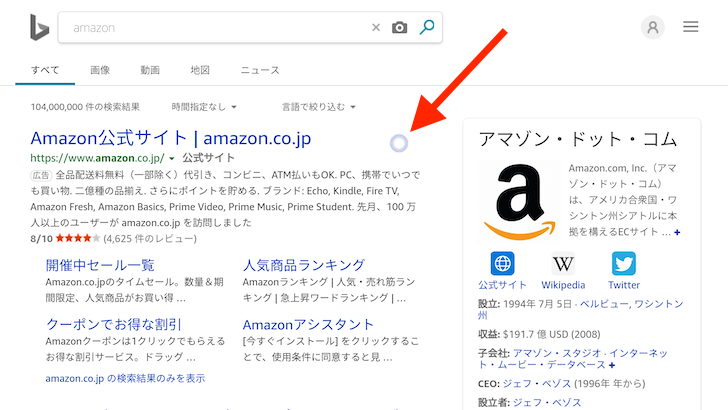
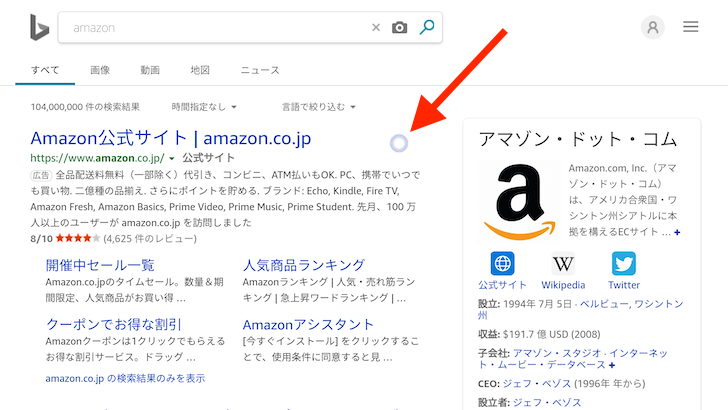
Firefoxと同じようにマウスだと、この丸をスムーズに動かすことができます。
左クリックと右クリックも同様に決定ボタンになっていて、クリックしながら文章を選択する機能も使えません。
こういったブラウザアプリを頻繁に使用するなら、 Bluetoothマウスはあった方が良いかなと思います。
Fire TV Stickのアプリに対応していない動画配信サービスは、ブラウザアプリを使って動画配信サービスにアクセスすることで利用可能。



SilkブラウザでWebサイトを見ると、パソコンと同じような表示で見やすい!
さいごに:Fire TV StickでBluetooth接続したら最高だった


以上Fire TV Stickでいろんな機器をBluetoothに接続してみました。
個人的に全然期待していなかったAmazon Echoはめちゃ良いと思っていて、最近はFire TV Stickの音はAmazon Echoから流れています。
一部使えない機能もあったりしますが、Fire TV Stick生活を豊かにできる可能性が広がります。
ぜひ、みなさんも一度試してみてくださいね!








