Fire TV Stickの使用歴3年のよよと申します。
 男性
男性こういった疑問にお答えします。
ブラウザアプリを使うことで、テレビでWebサイトを閲覧することができます。
でも、使い勝手とか出来ることとか気になりますよね。
本記事では、Fire TV Stickのブラウザアプリの使い勝手や出来ることなどを画像を交えて解説しています。
[adsense]
[toc heading_levels="2"]
Fire TV Stickで使えるブラウザアプリは2つ


Fire TV StickでWebサイトを閲覧するには、ブラウザアプリをインストールする必要があります。
ブラウザアプリはSilkブラウザとFireFoxの2つあり、どちらかをインストールすることでWebサイトにアクセスできます。
アプリをインストールするには、Amazonアカウントで1-Click設定をする必要があります。
インストールできない場合、以下の記事を参考にしてください。


Silkブラウザ


Amazonが開発したブラウザで、Amazonデバイスに最初からインストールされています。
ブックマークには、既にAmazonが入っていて、Amazonアカウントにログイン済みの状態になっています。
テレビでPC画面の表示で使うことができるため、普段PCでアクセスしているWebサイトをテレビで見れるのもGood。
FireFox


Mozilla社が開発したブラウザで、最初からインストールされていないため、別途インストールする必要があります。
スマホ画面の表示で、テレビでWebサイトを見ることができます。
ちょっと使ってみたけどオススメしません。
Silkブラウザを実際に使ってみた
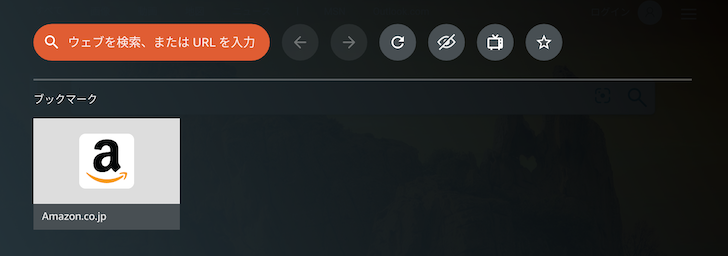
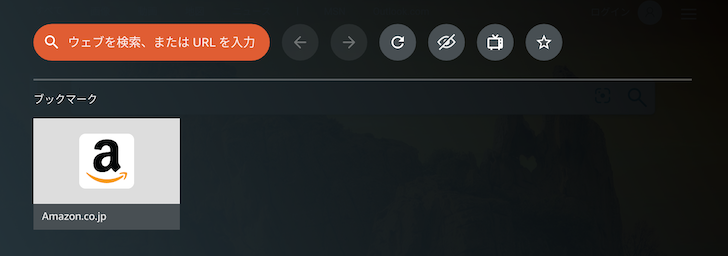
実際に僕がメインで使っているブラウザが、Silkブラウザです。
Silkブラウザの良いところは以下です。
- PC画面の表示
- ブックマークができる
- カーソルの速度が変更できる
- 動画サイトの動画も再生できる
テレビで見る画面のため、スマホ表示よりPC画面の表示の方が見やすいです。
ブラウザなので、ブックマークできなければ意味がありませんよね。
最初のカーソルの速度は、少しゆっくりなので、サクサク操作したい方は少しストレスに感じるかもしれません。
FC2動画などFire TV Stickのアプリに対応していないWebサービスでもテレビで動画を視聴できます。
Silkブラウザで検索
文字を入力して、検索するとこのような画面が表示されます。
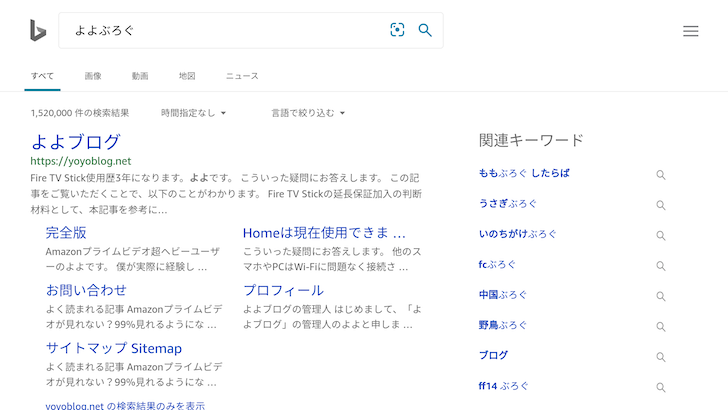
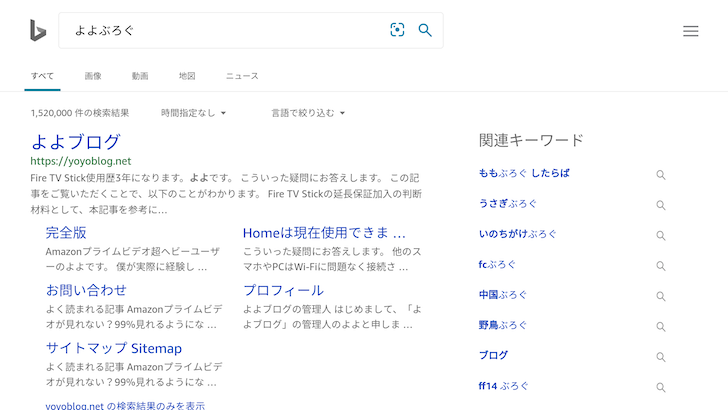
デフォルトではbingという検索エンジンですが、GoogleやYahoo!JAPANに変更できます。
実際によよブログを開いてみると、こんな感じ。
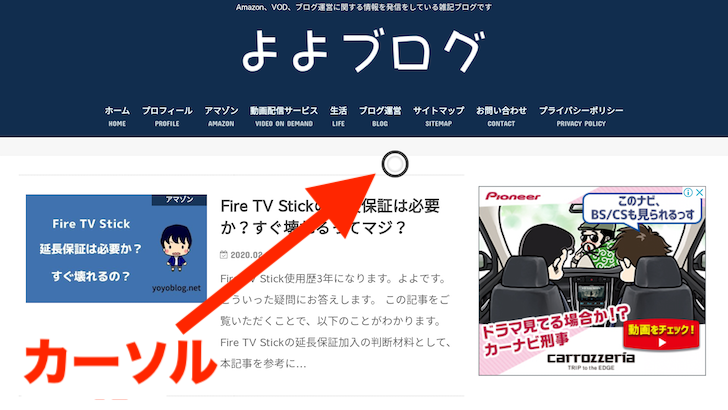
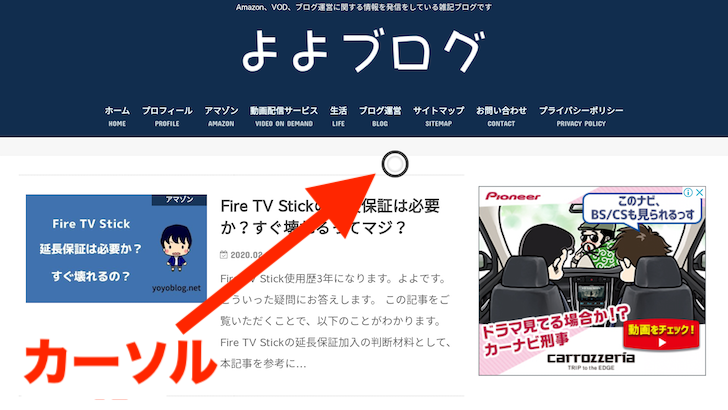
このようにカーソルが表示されていて、リモコンでこのカーソルを操作してスクロールしたり、リンクをクリックしたりします。
Silkブラウザでブックマーク
ブックマークしたいページを開きながら、Fire TV Stickのリモコンの三本線ボタンを押すと、以下のような画面になります。
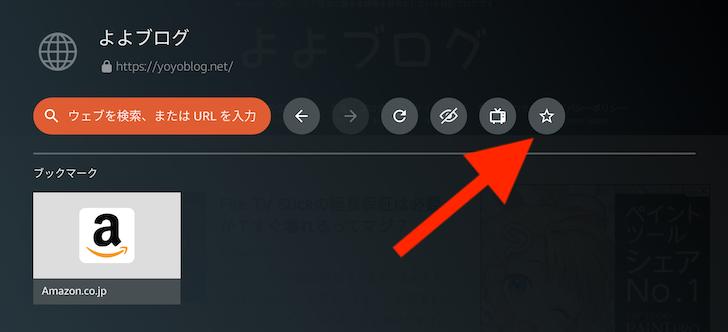
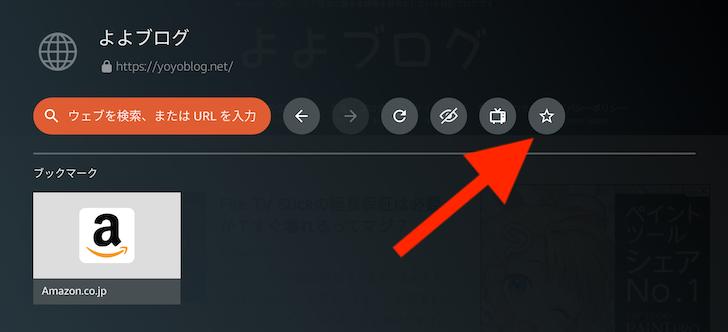
赤い矢印の星マークを選択すると、ブックマークすることができます。
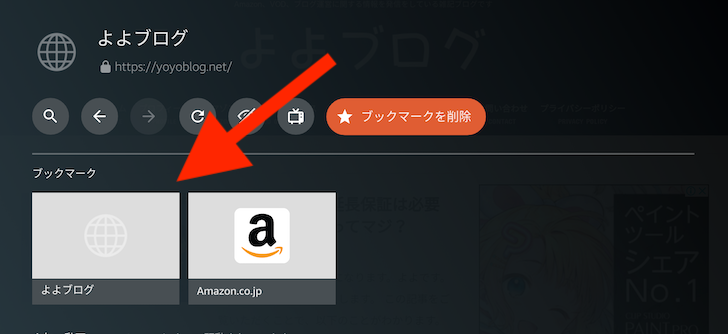
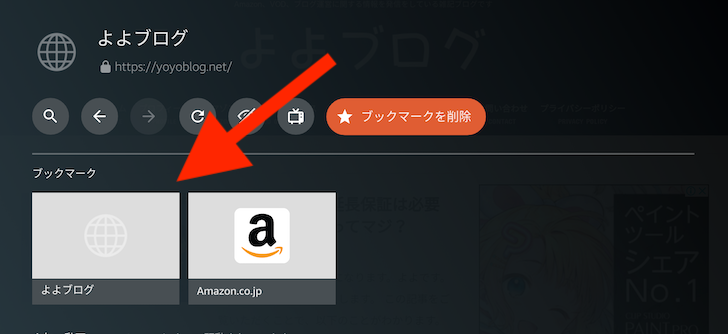
こんな感じで追加されました。
Silkブラウザでカーソル速度変更
カーソルが遅くてイライラする方もいると思います。
Fire TV Stickのリモコンの三本線ボタンを押したあとに、画面を下の方に行くと「カーソルの速度」があります。
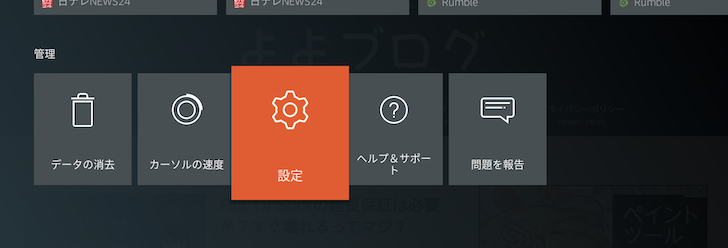
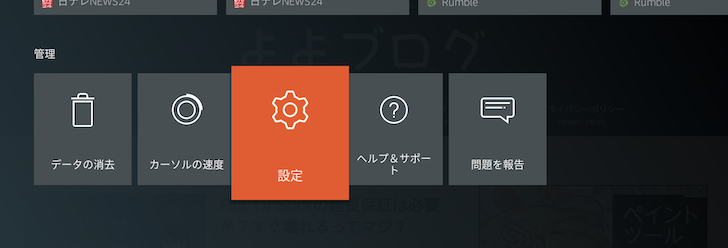
これを選択することでカーソルの速度を変更することができます。
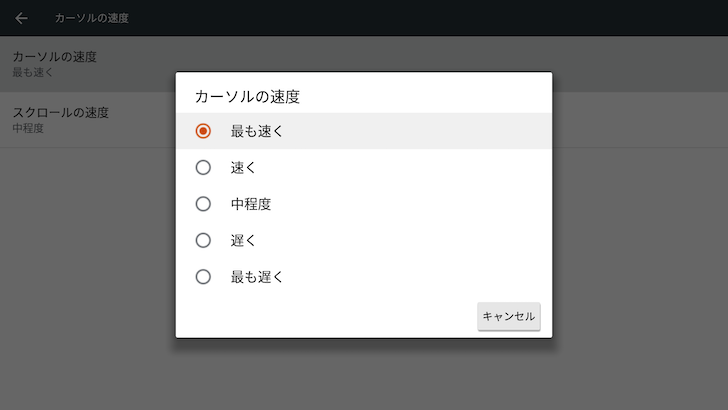
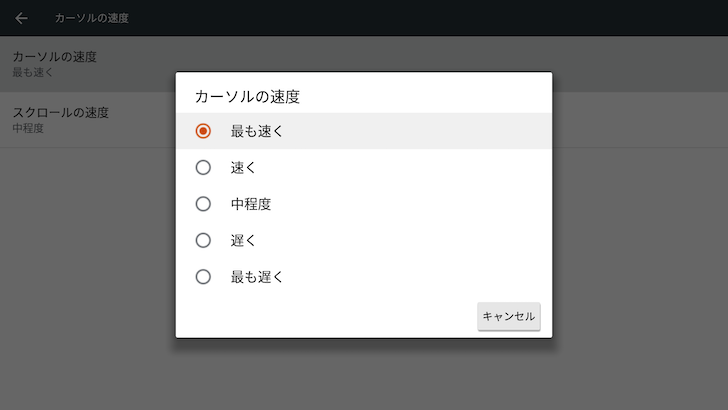
Silkブラウザの検索エンジンを変更
最初の設定では、検索エンジンはbingになっていますが、GoogleもしくはYahoo!JAPANに変更したいと思う方が多いと思います。
検索エンジンを変更するには、Fire TV Stickのリモコンの三本線を押したあとに、一番下までスクロールすると「設定」があります。
「設定」>「詳細設定」>「検索エンジン」を順に選択すると変更できます。
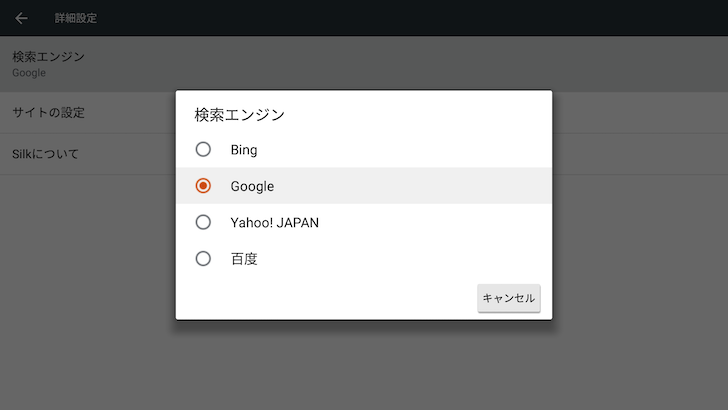
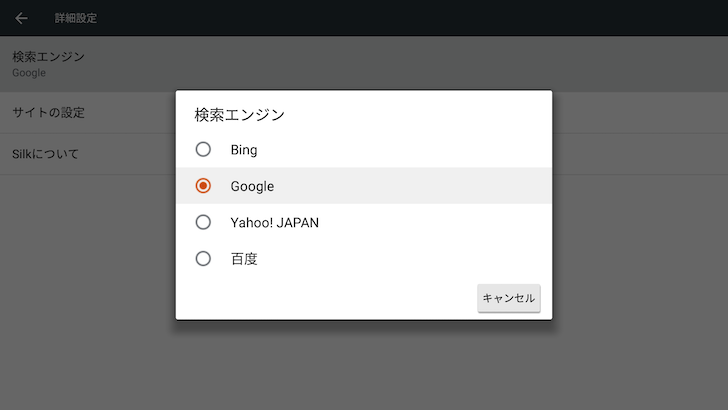
FireFoxを実際に使ってみた


Fire TV Stickに公式YouTubeアプリが出る前は、FireFoxを利用することでYouTubeを見ることができました。
公式YouTubeアプリが出たら、このアプリの使用頻度がゼロになりました。
スマホの画面表示なので、テレビの画面ではかなり見づらいです。
また、ブックマークの機能はあるものの「ブックマーク」「お気に入り」という言葉ではなく、「ピンで留める」という言葉なのもわかりづらい。



Fire TV Stickのブラウザをより使いこなすには


BluetoothのキーボードとマウスをFire TV Stickにペアリングすることで、めちゃめちゃ便利に使えます。
Fire TV Stickのブラウザで文字を入力するには、画面上に表示されるキーボードを一文字ずつリモコン操作で入力しなければいけません。
かなり時間がかかるため、文字を入力することが多い場合、Bluetoothキーボードを使うことをオススメします。
Bluetoothマウスでは、カーソルを動かすことができて、操作しやすくなります。
ただし、右クリックは左クリックを同じ機能を果たしますので、コピーしたり別タブで開いたりすることはできません。


さいごに:Fire TV StickのブラウザはSilkブラウザ一択


Fire TV Stickのブラウザについて、紹介しました。
テレビでWebサイトを閲覧できるようになれば、友人や家族で一緒にサイトを見て情報共有することができます。
また、Fire TV Stickで対応していない動画アプリも、ブラウザ経由で動画サイトにアクセスすることで閲覧できるようになります。
すごく便利な機能なので、ぜひ使ってみてください!










