Fire TV Stick利用歴5年のよよです。
 男性
男性Fire TV Stick買ったけど、使いこなせてないな〜。どんな使い方があるの?基本的な使い方は合ってるのかなー。
こんな疑問にお答えします。
なんとなく使っていませんか?その使い方は効率良いですか?
この記事を読むことでFire TV Stickの一通りの使い方が身に付きます。
できるだけ専門用語を使わずにていねいな解説を心がけので、安心してお読みください。
Fire TV Stickを使うために必要なもの
使うために必要なもの下記の3点です。
- HDMIが接続できるテレビ
- インターネット環境
- 電源コンセント
テレビに接続するHDMIの穴はこんな形です。


テレビの後ろか側面にあります。場所がわからない方はテレビの取扱説明書かお問い合わせ窓口に相談するのが良いです。
Fire TV StickはWi-Fiで接続して使います。Wi-Fiはなく有線LAN環境しかない場合、Amazonで販売されているイーサネットアダプタを購入する必要があります。
イーサネットアダプタにLANケーブルを接続することでFire TV Stickを利用できます。
Fire TV Stick自体でネットワークのやり取りをするため、インターネットに接続できないテレビでも利用可能です。
Wi-Fi(無線接続)より比較的有線接続だとネットワークが安定します。
テレビに接続しただけではFire TV Stickは起動しないため、Fire TV Stickの電源コードを電源コンセントに接続する必要があります。
電源コンセントへの接続は「電力不足による画面が映らない問題」があるため、できるだけ延長コードやテーブルタップを経由せずに壁の直接コンセントに接続するほうが望ましいです。
Fire TV Stickの使い方:初期設定
Fire TV Stickを接続した際に最初に出る画面はこちらです。


画面の表示にあるように再生一時停止ボタンを押します。
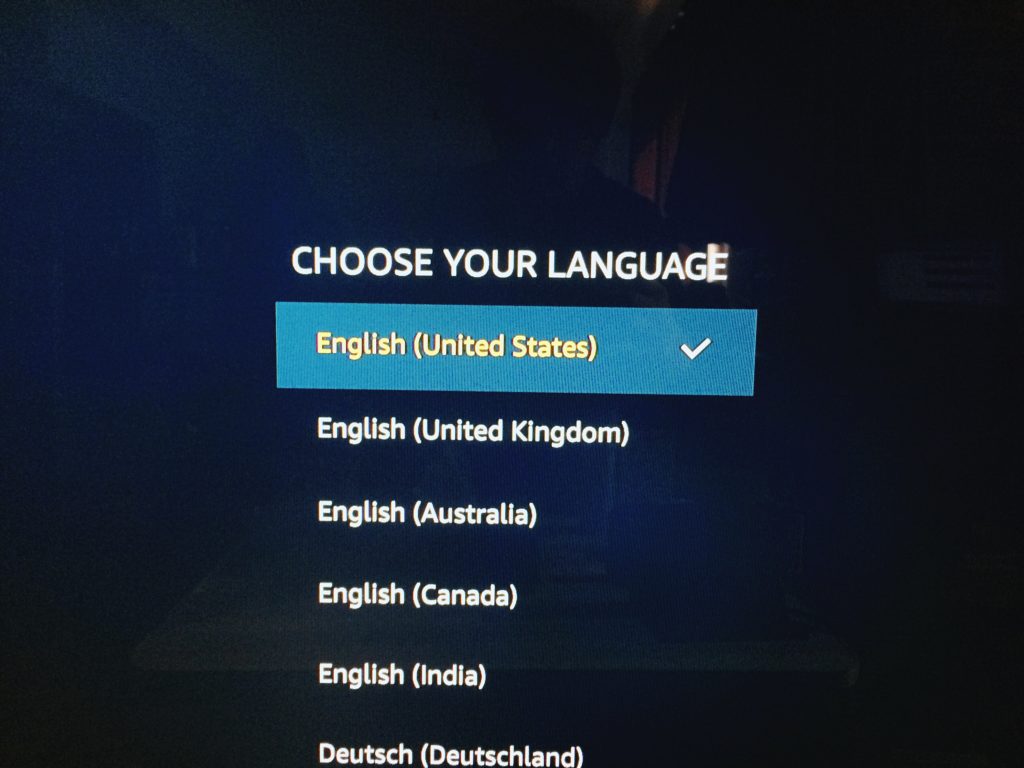
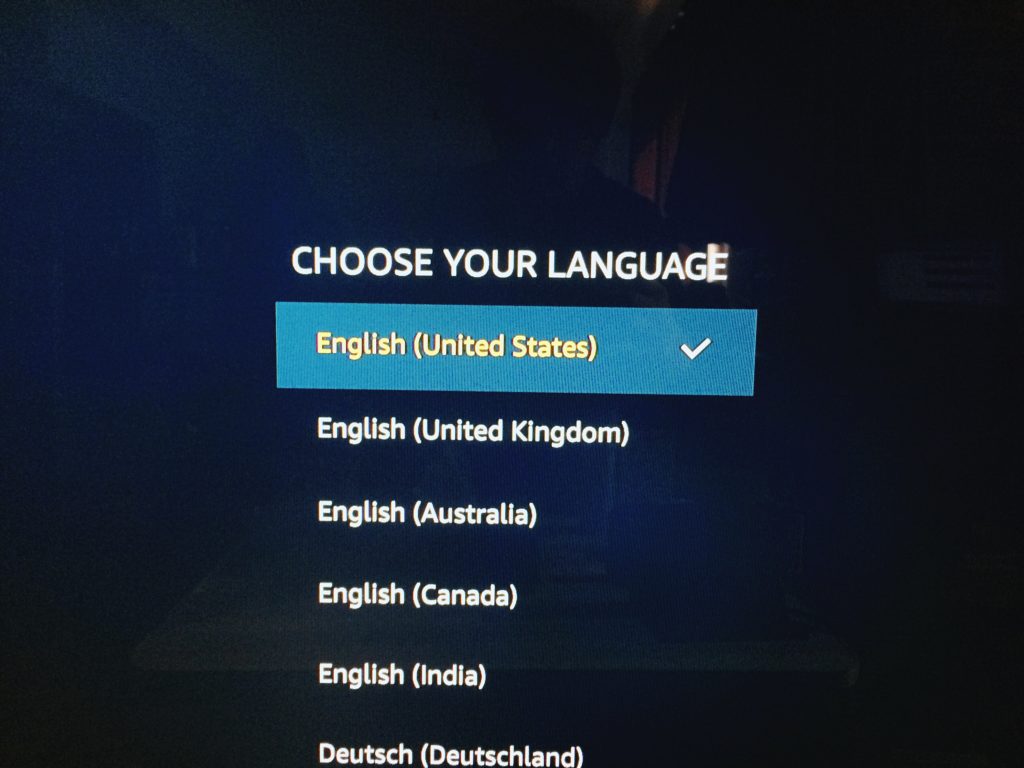
言語設定に移ります。
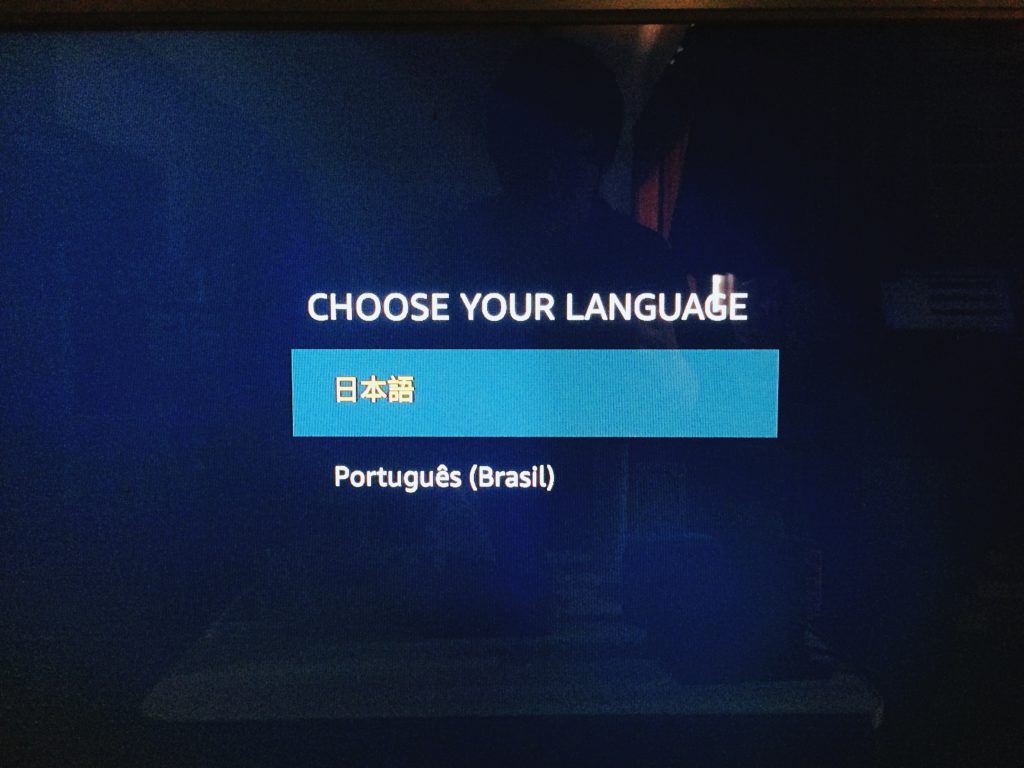
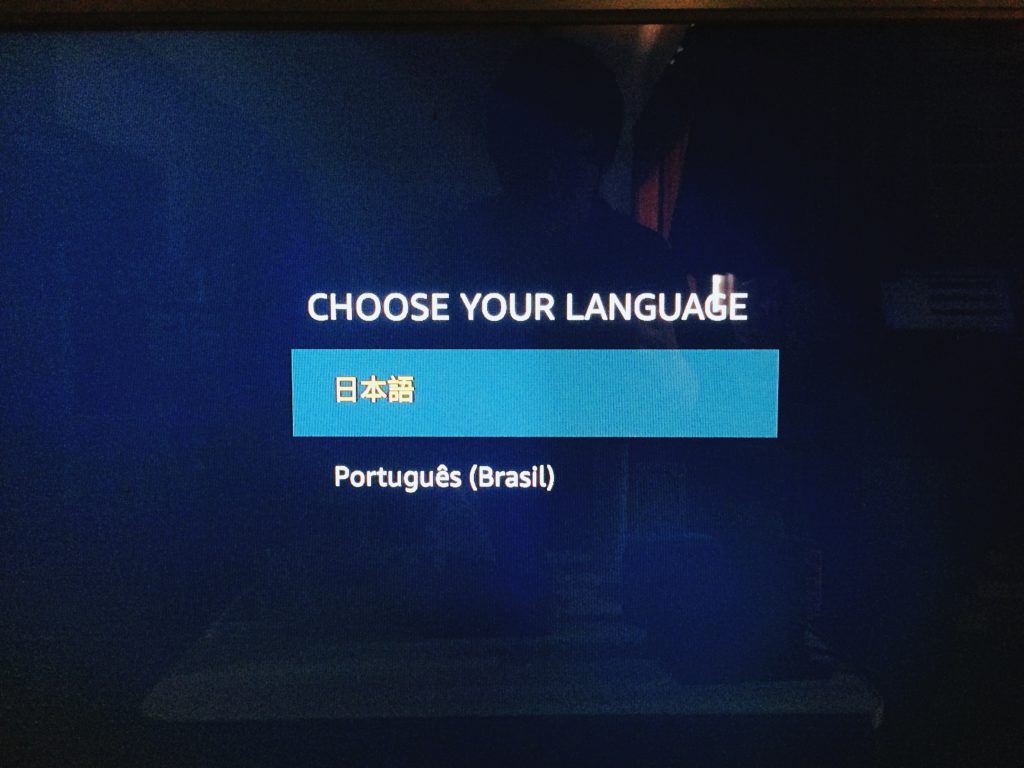
日本語を選択します。
その後、Wi-Fiに接続する画面がありましたが割愛します。
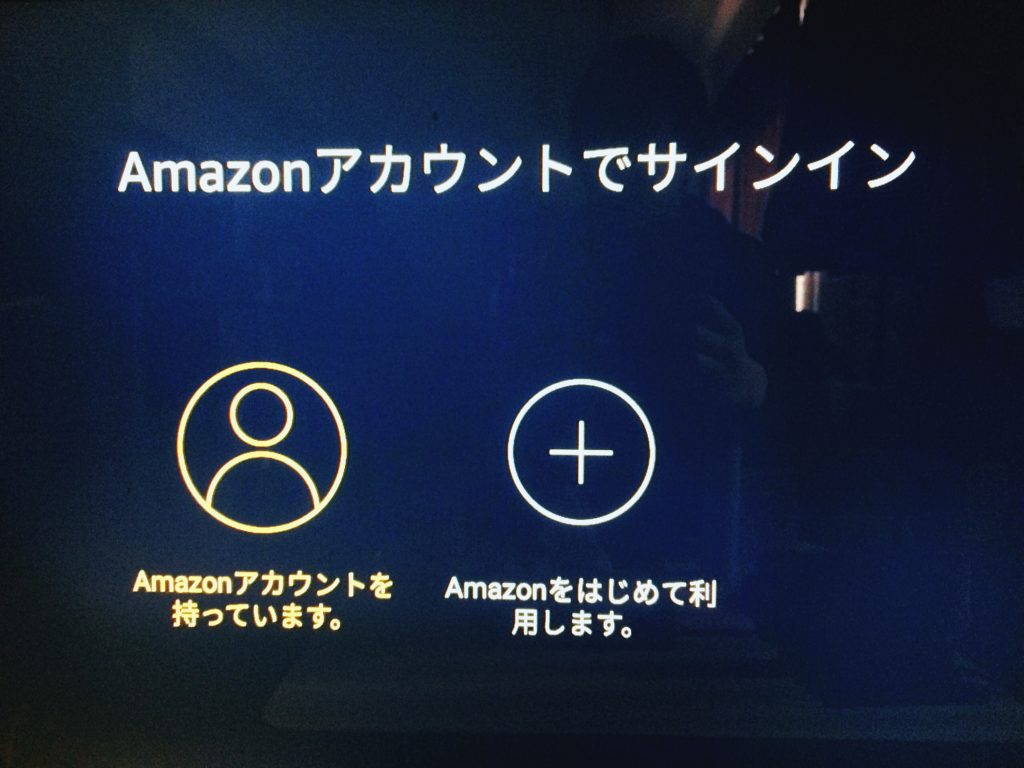
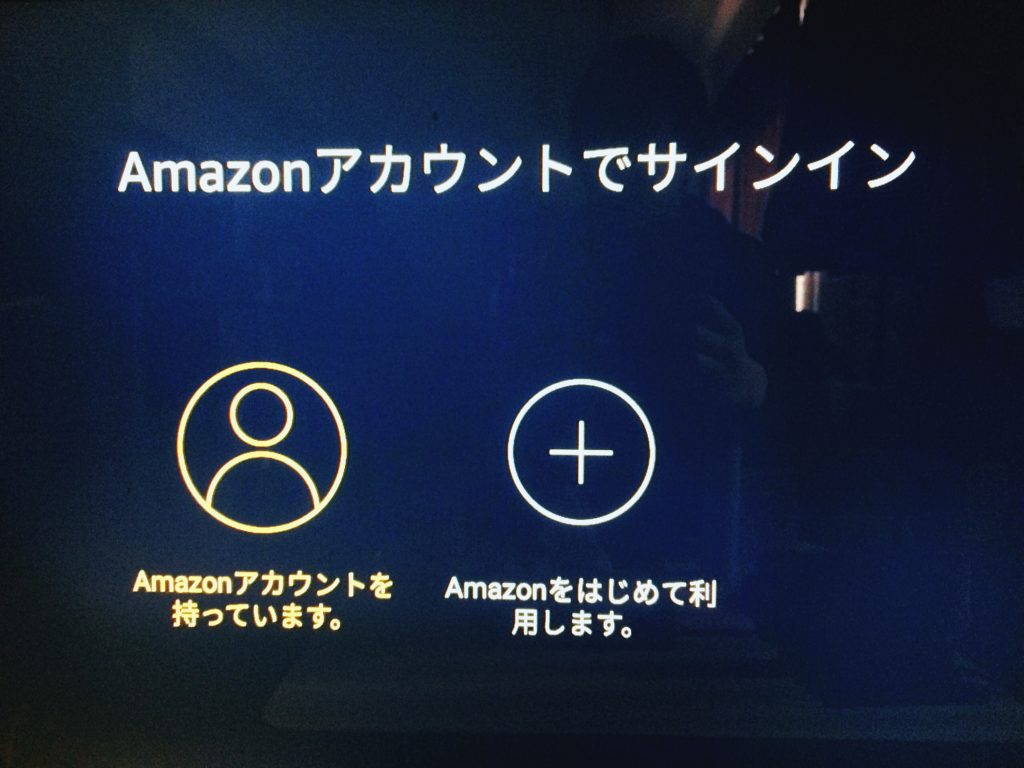
Wi-Fiに接続後の画面です。
Amazonで購入した場合、Fire TV Stickに購入したアカウントがログインされていますが、Amazon以外で購入した場合はログインされていません。
Amazonアカウントを持っているので、「Amazonアカウントを持っています」を選択します。
Eメールアドレスとパスワードを入力してログインをします。
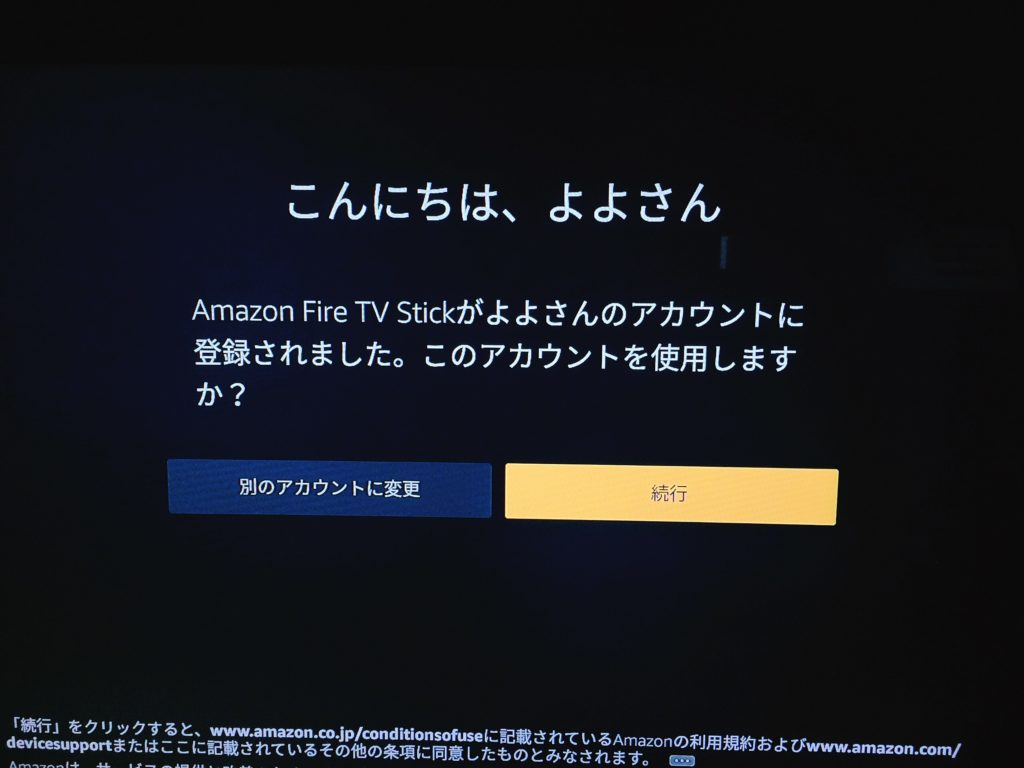
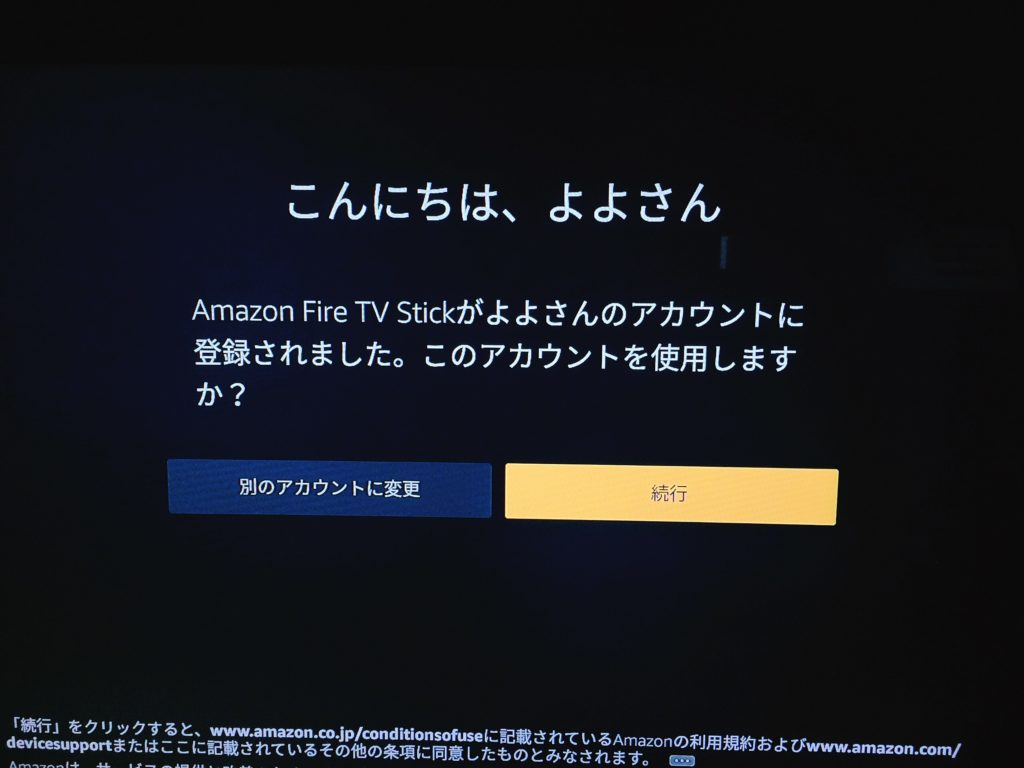
ログイン後「続行」を選択します。
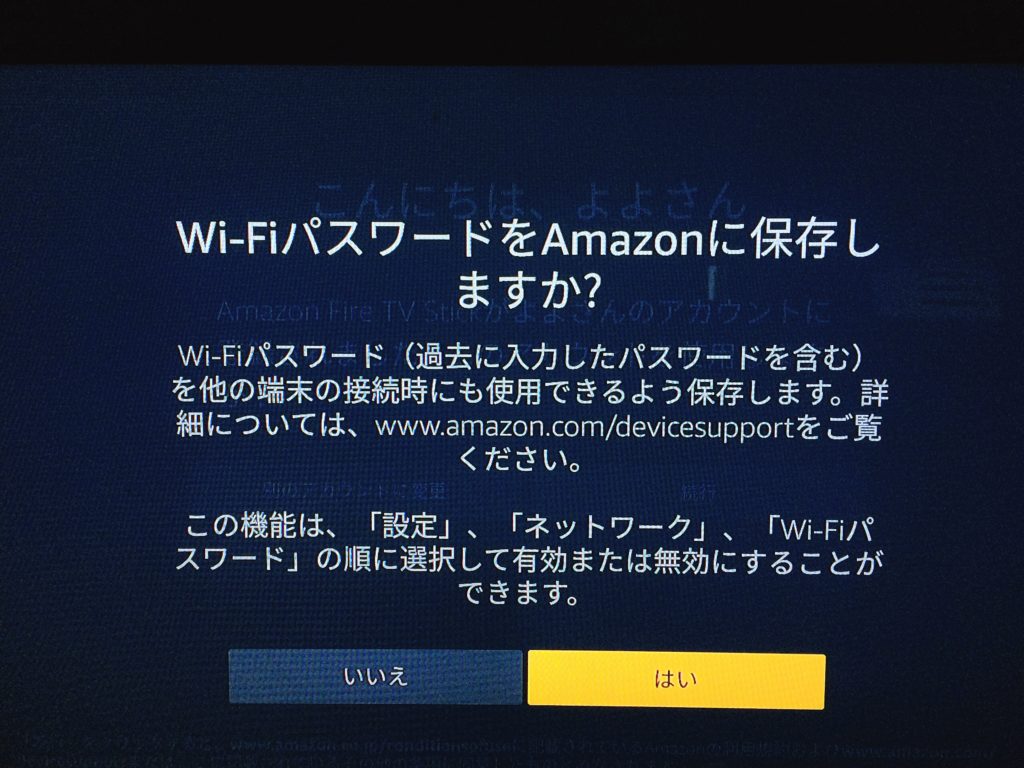
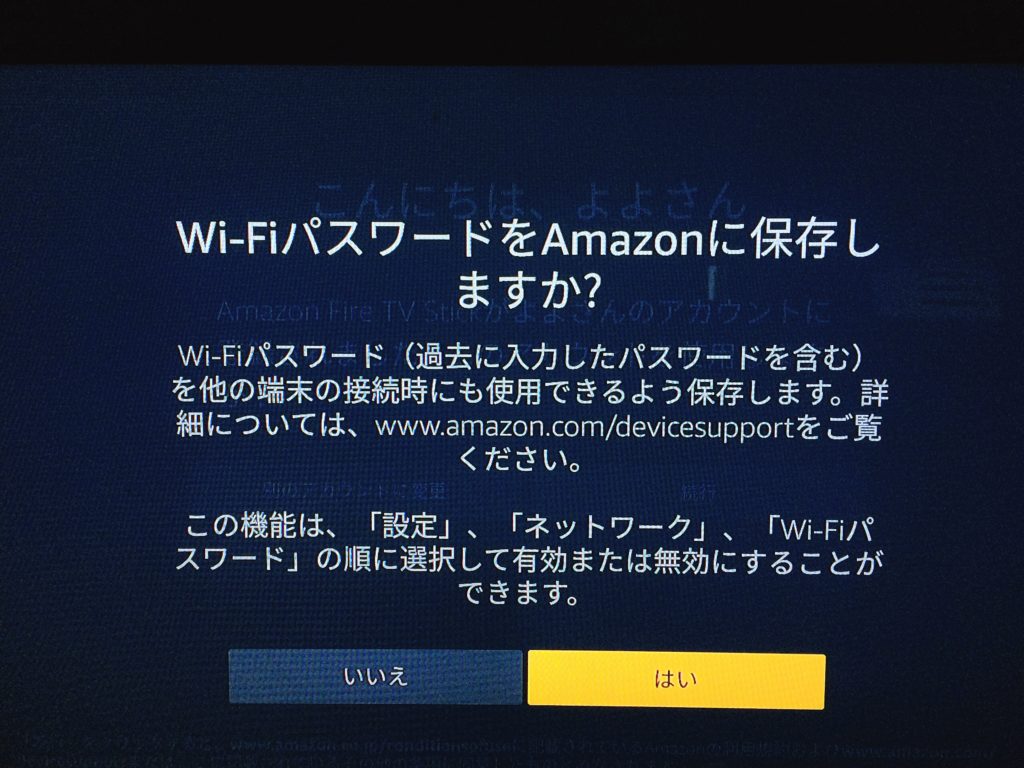
「はい」を選択します。
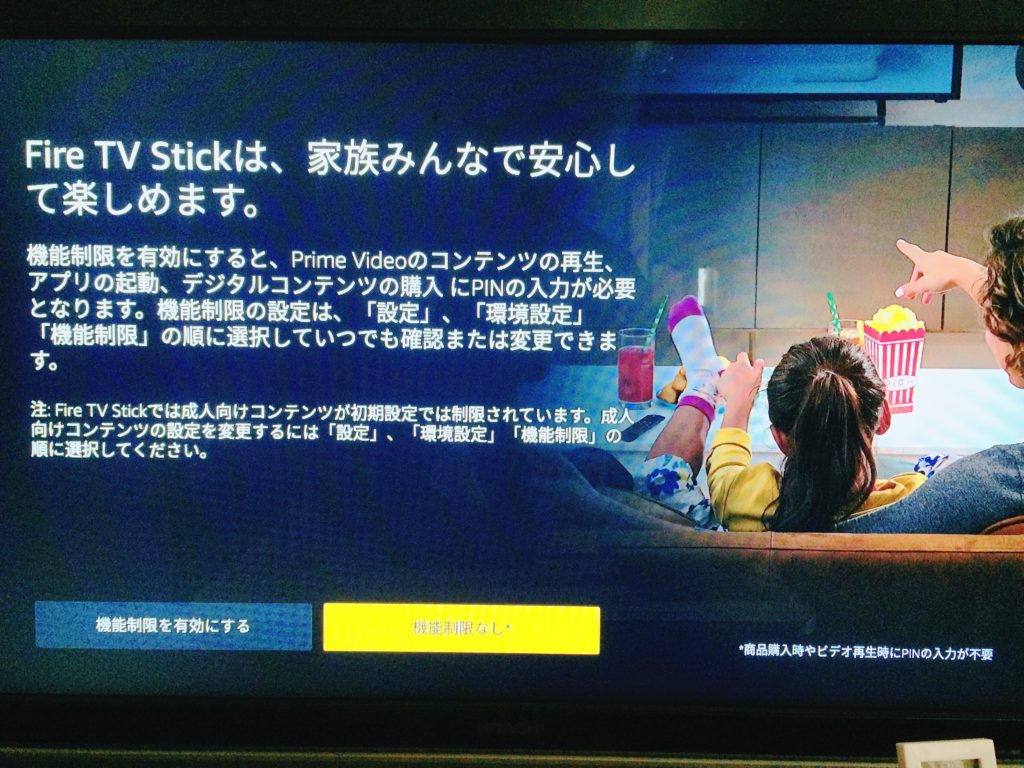
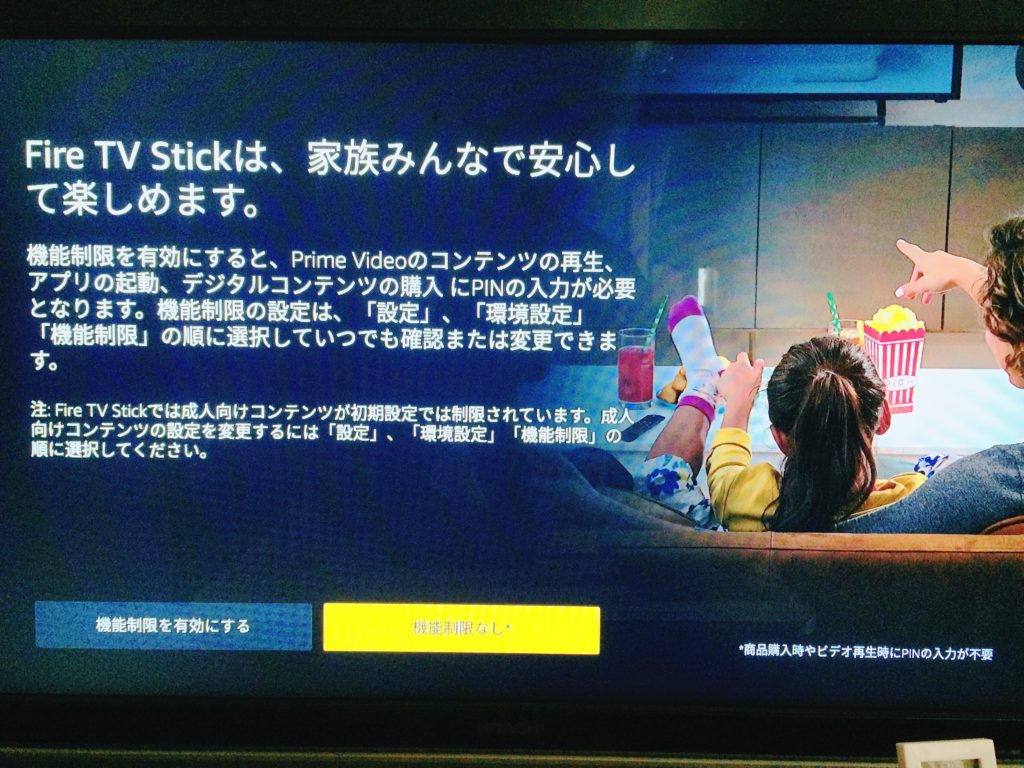
機能制限なしを選択します。機能制限については、後ほど詳しく解説します。
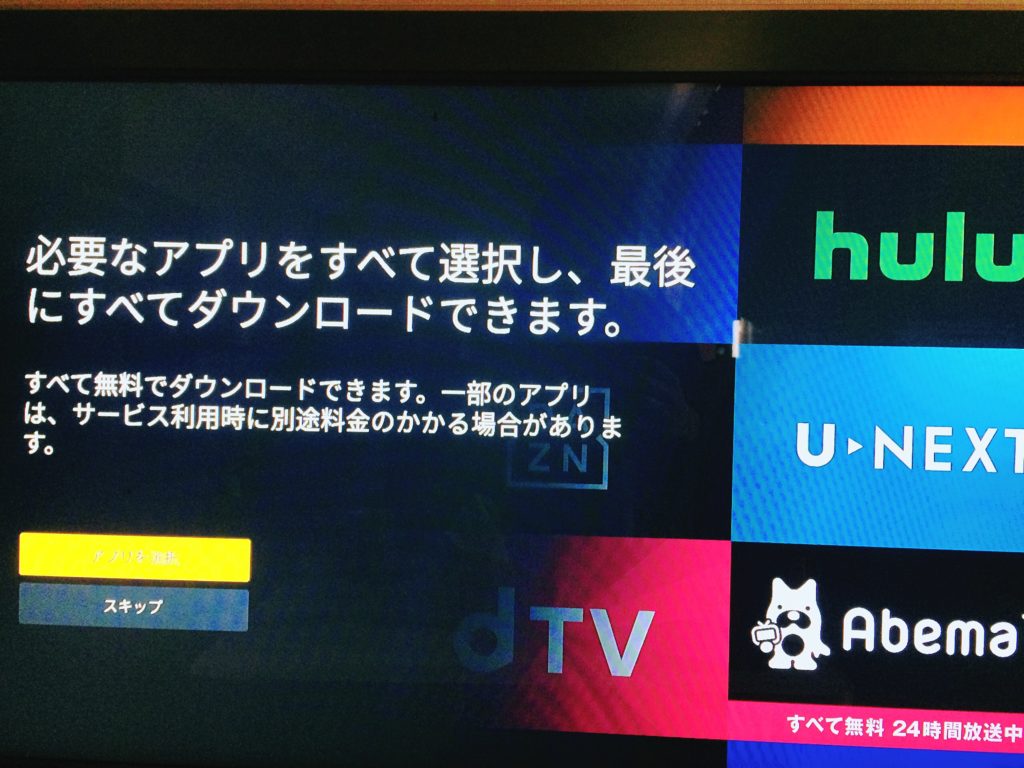
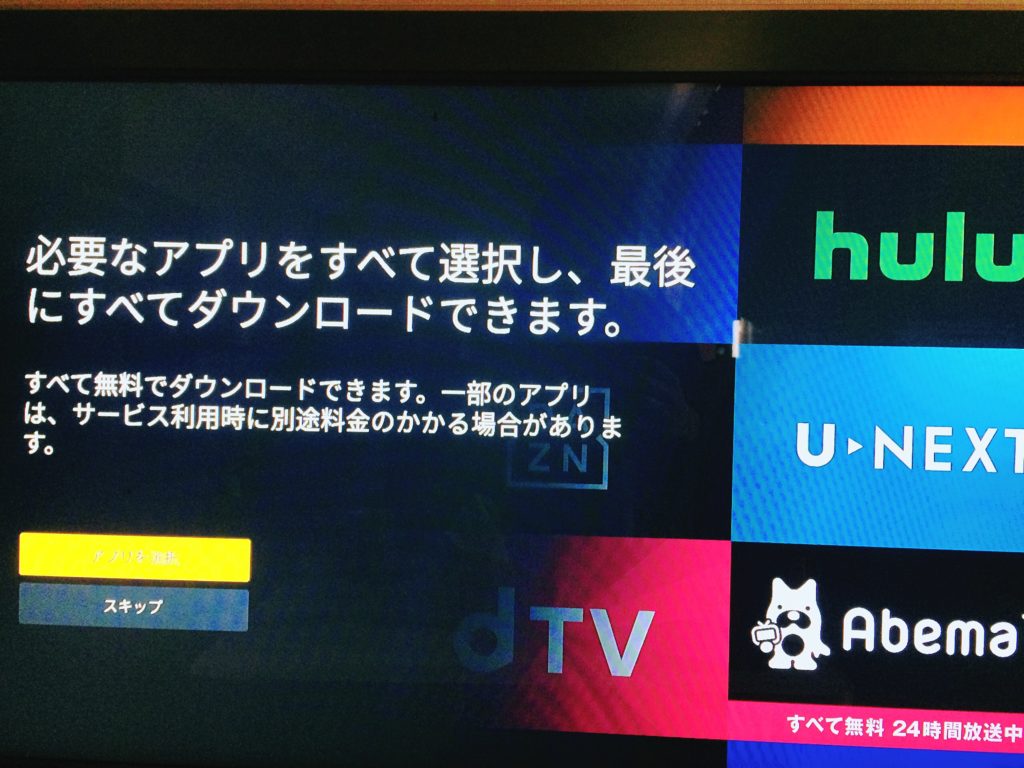
僕はスキップせずにインストールしたいアプリを選択しました。
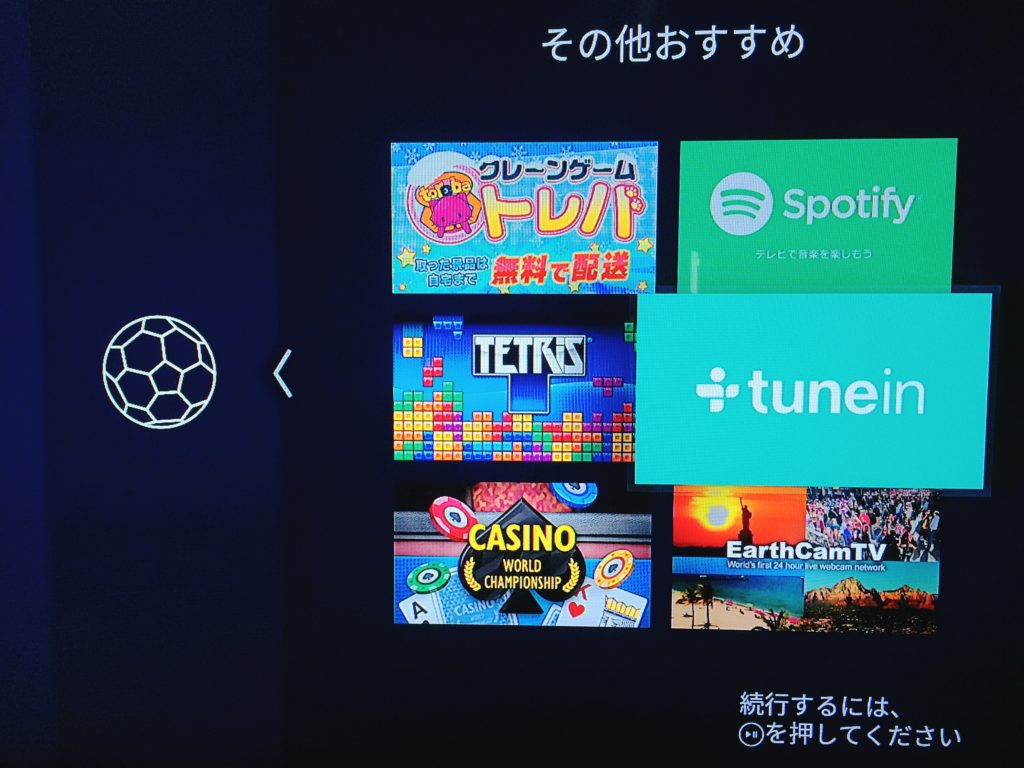
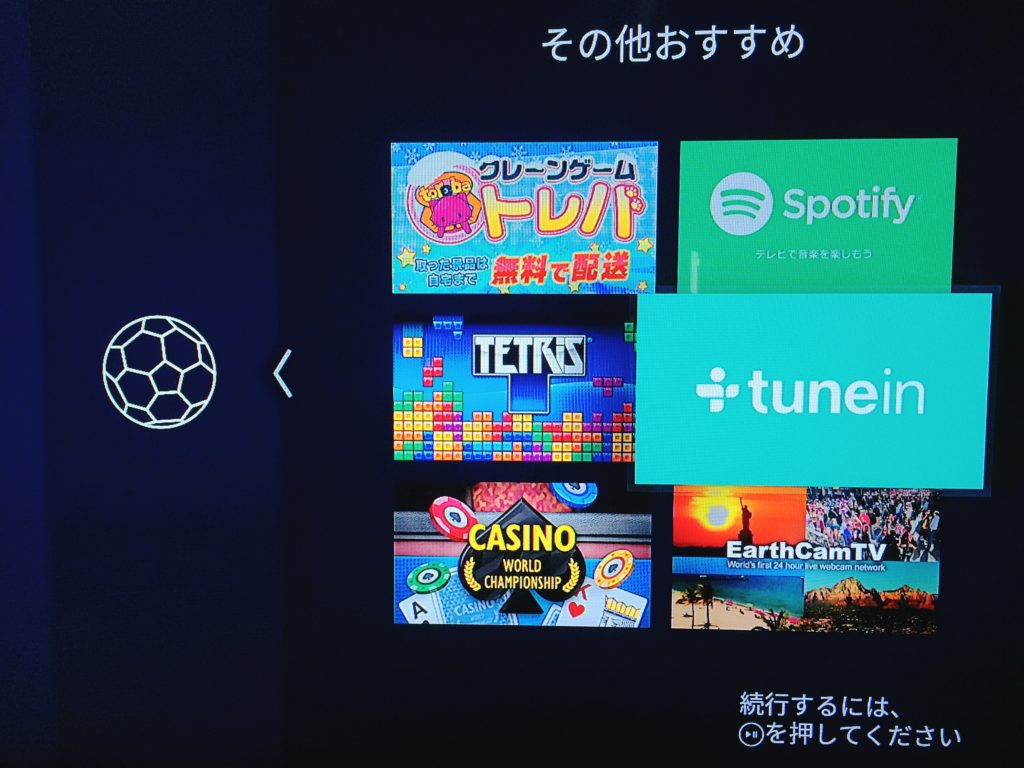
選択後、再生一時停止ボタンを押して初期設定完了です。
Fire TV Stickの使い方:リモコン操作


音声検索はAlexaというAIアシスタントが答えてくれます。
音声検索のマイクボタンを押しながら「(作品名)を開いて」「(俳優名)の作品を探して」とリモコンに向かって話しかけて、ボタンを離します。
すると、テレビ画面に目的のものを表示してくれます。これが超便利。
ただし、あまりにも滑舌が悪いと認識率が低くなるので、滑舌が悪い人にはオススメしません。
カーソルを上下左右を動かすのは黒リングの上や下を押すと動かせます。
Fire TV Stickでプライムビデオを見る
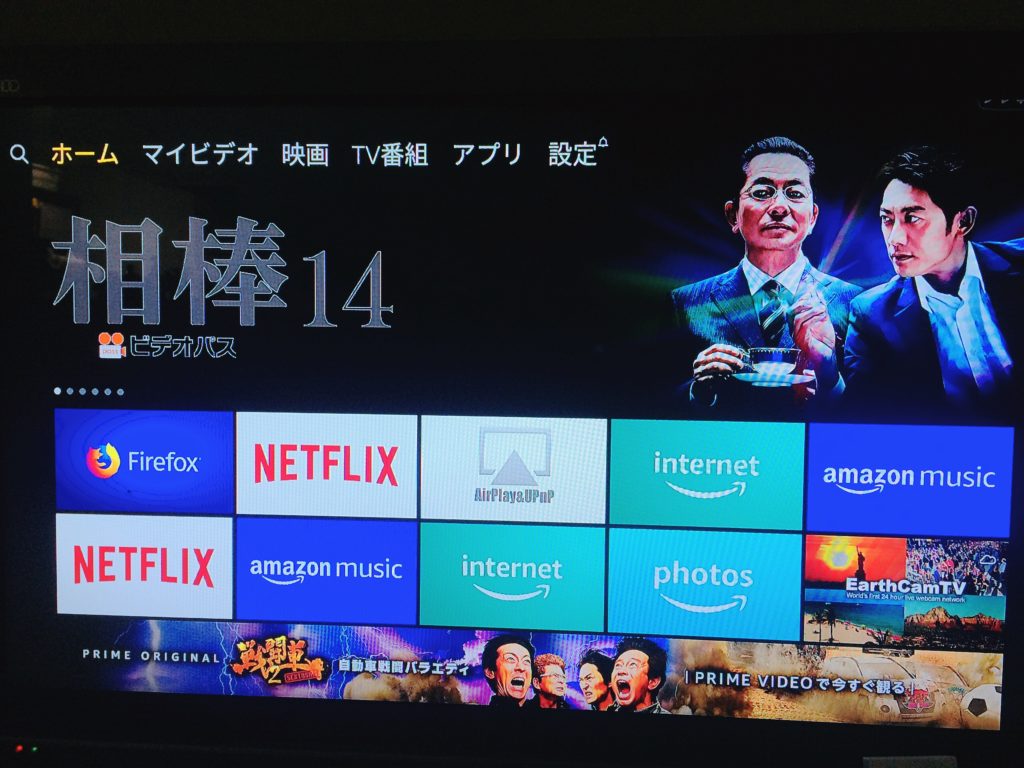
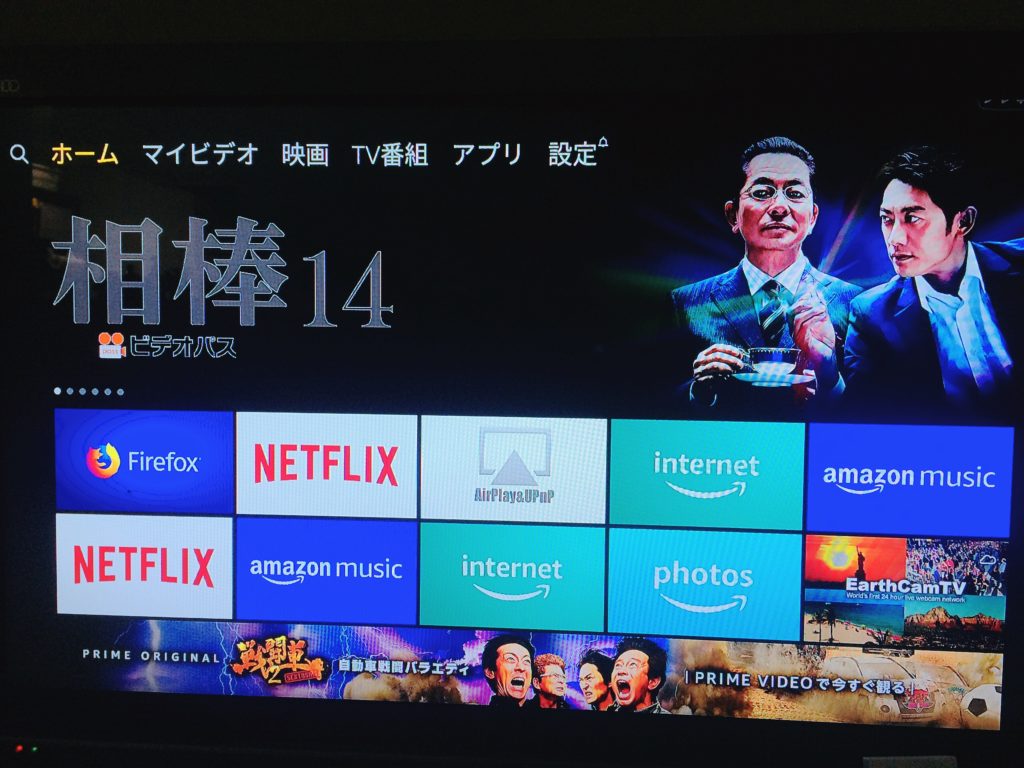
起動後の画面はこんな感じです。ホーム画面になります。
プライムビデオはアプリを開かなくてもホーム画面より作品を選択できます。
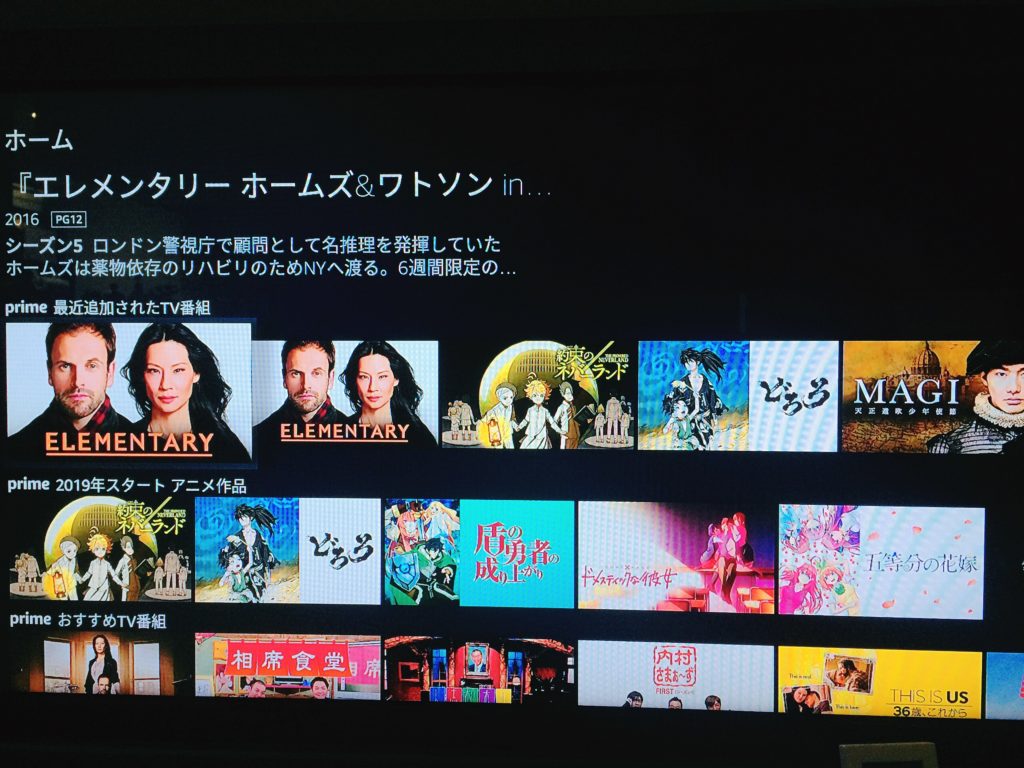
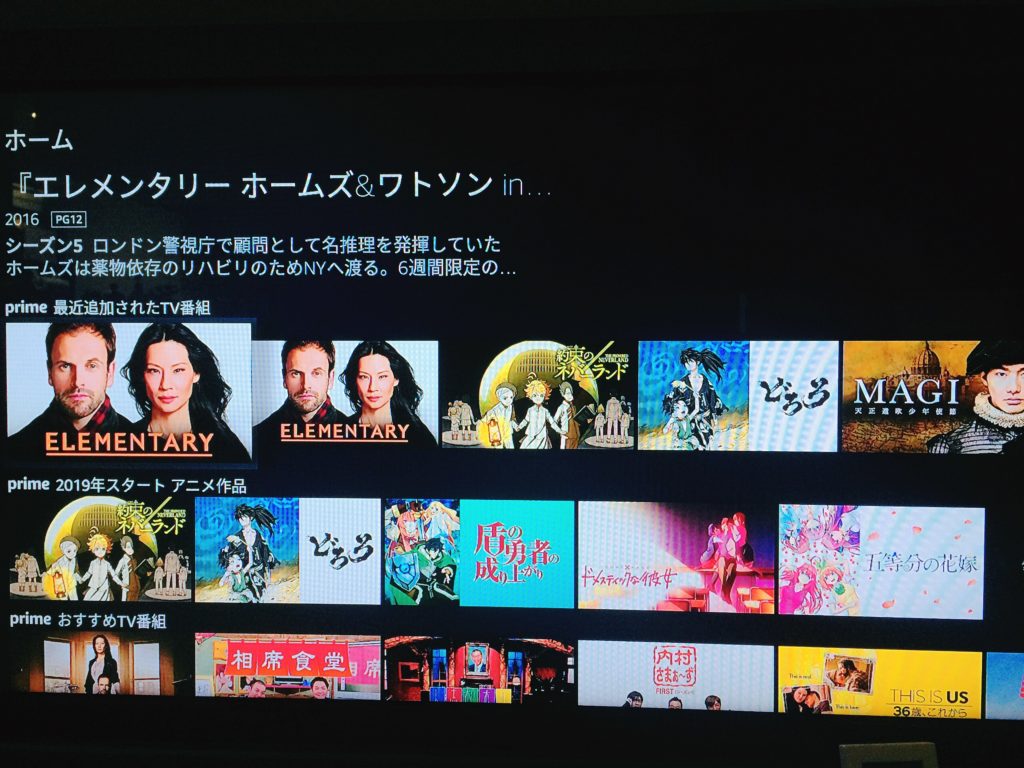
少し下に行くと、色々なカテゴリーがあります。
カテゴリー名の前にPrimeと表示があるカテゴリーではAmazonプライム会員なら無料で見れます。
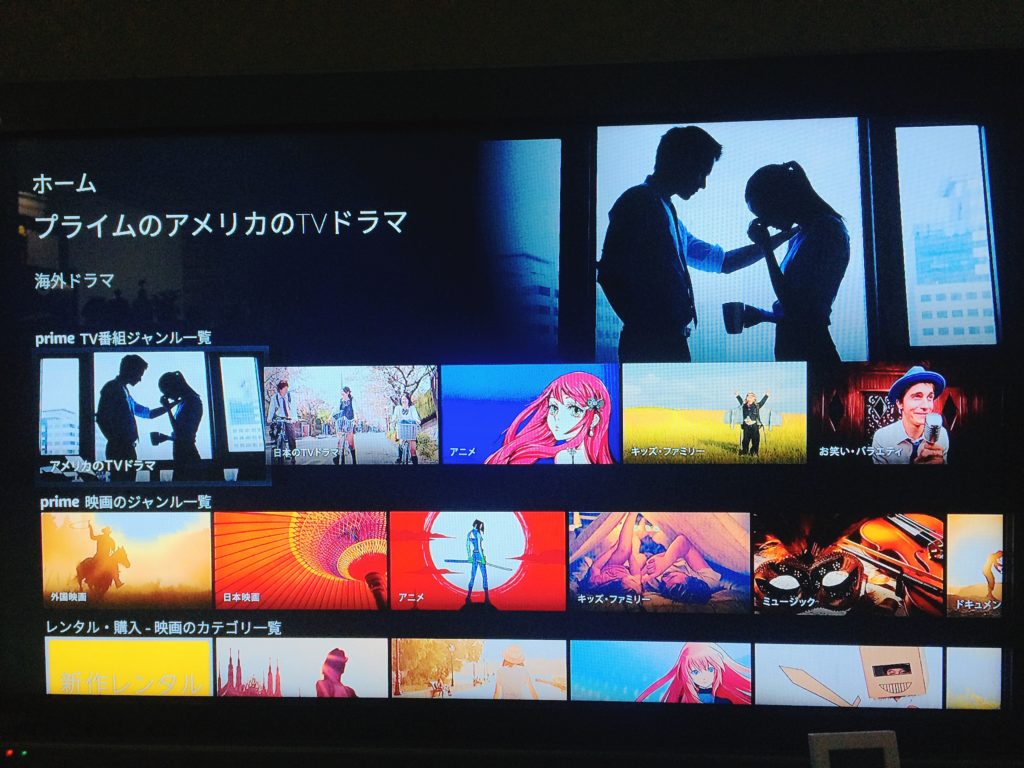
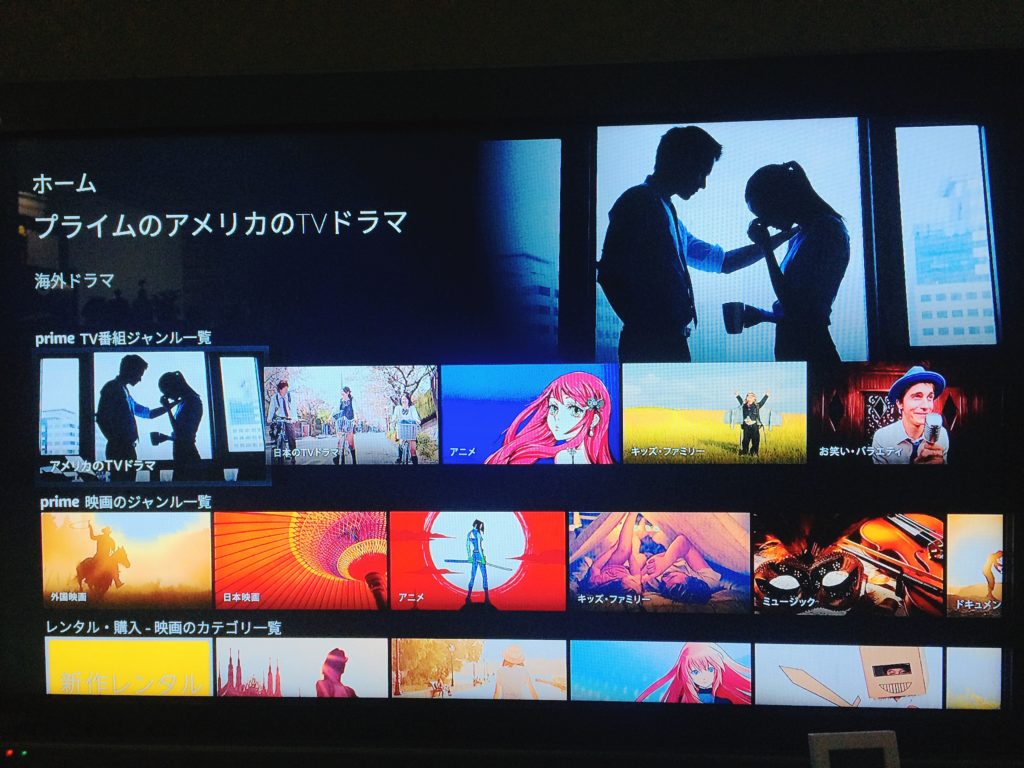
もっと下に行くと「TV番組ジャンル一覧」「映画のジャンル一覧」があります。
「見るものは決まっていないけどプライムビデオで何が見れるんだ?」
そんなときにこのジャンル一覧が大活躍します。



このジャンル一覧使う頻度めちゃ高いよ!
音声検索では、作品名、俳優女優名、ジャンル名で検索できます。
実際に検索してみました。
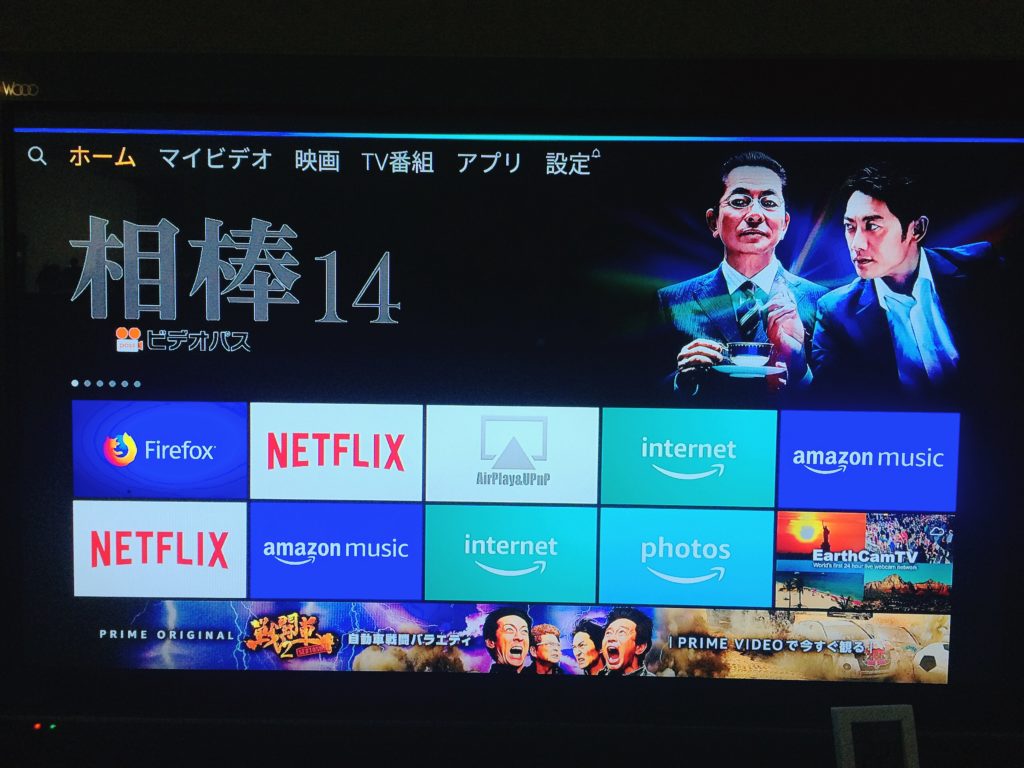
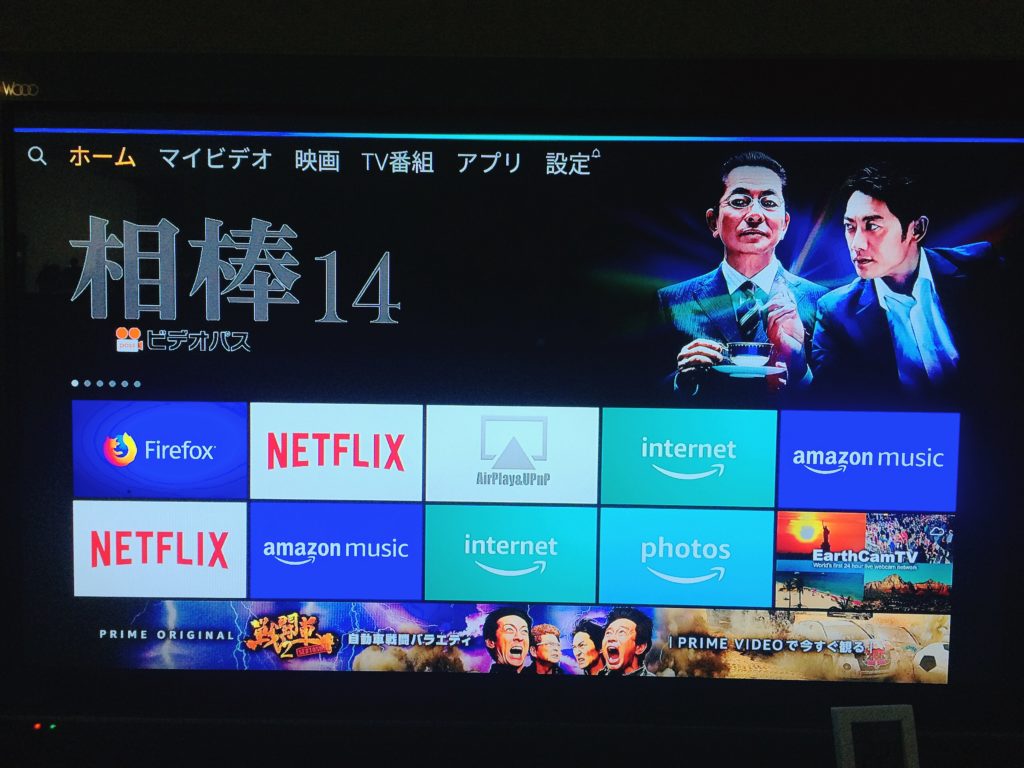
音声検索はマイクボタンを押しながら、リモコンに向かって発話、その後マイクボタンの指を離すと検索できます。
マイクボタンを押しているときは、画面上部に青い線が現れます。
この時に発話します。
「ウォーキングデッド」


Fire TV Stickは「ヲーキングデッド」と聞こえたみたいですが、しっかり該当の作品が出てきましたw
Fire TV StickはAmazonプライムに入らなくても利用可能


プライムビデオは見ないけど、他の動画配信サービスのNetflix、Hulu、U-NEXT、DAZNをテレビで見たいという方にもオススメです。
Fire TV Stickで見れる他社の動画配信サービスはこちらです。
- Netflix
- Hulu
- dTV
- dアニメストア
- U-NEXT
- AbemaTV
- TVer
- DAZN
- GYAO!
- niconico
- FOD/フジテレビオンデマンド
- ビデオパス
- スカパー!オンデマンド
- Paravi
- TSUTAYA TV
- DMM.com
- Red Bull TV
- OPENREC
- music.jp
- モンストチャンネル
- パズドラTV
これだけの数があります。もちろん、月額料金を支払わなければ見れないサービスはその都度登録して見る必要があります。
すでに登録しているサービスがある場合、アプリをインストール後ログインするだけで視聴できます。
FC2などの見れない他の動画配信サービスでもブラウザアプリからアクセスすれば視聴可能です。
僕は見ませんが、成人向け動画サイトもテレビで見れます。


Amazonプライムでなくても利用できるが
言うまでもなくFire TV StickはAmazonが開発する機器なので、Amazonプライム会員だと受けられる恩恵がかなり違ってきます。メリットが多いです。
Amazonプライムに入ることで、Fire TV Stickで出来ることは以下です。
- Amazonプライムビデオ見放題
- Prime Musicで200万曲以上が聴き放題
- Amazon Photosで保存された画像を見ることができる
Amazon Photosはスマホやパソコンから無限に画像を保存できる倉庫みたいなプライム会員限定サービスです。
Fire TV Stickの使い方:YouTubeを見る
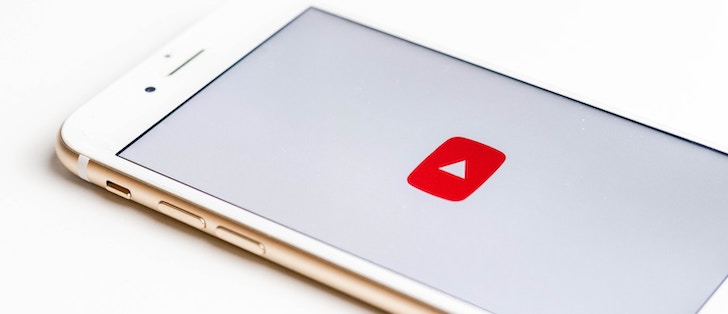
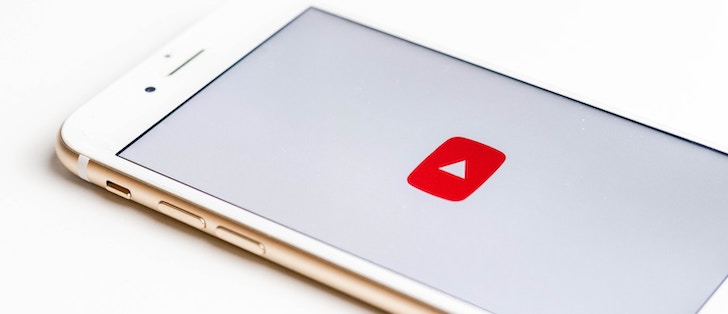
2018年1月、Fire TV StickでYouTubeが見れなくなる騒動がありましたが、現在は問題なく見れます。
Fire TV StickでYouTubeを見るために、YouTubeのアプリをインストールする必要があります。
まずは、ホーム画面を開きます。
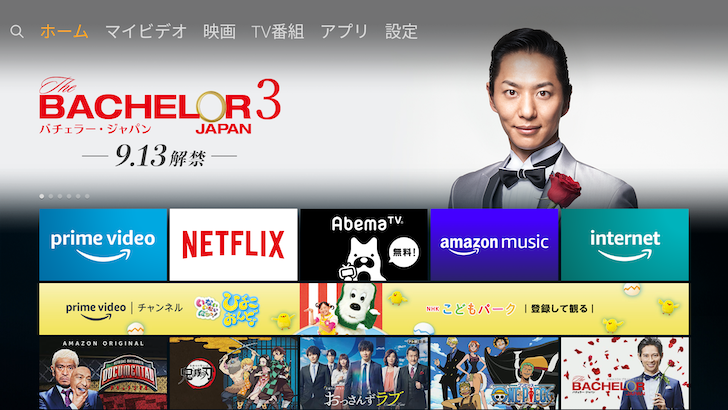
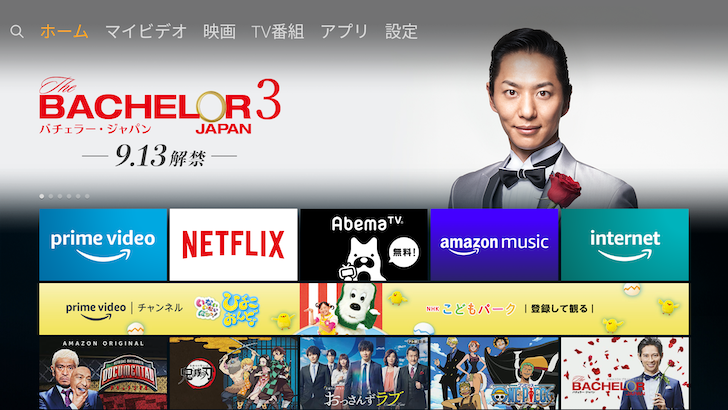
リモコンのマイクボタンを押しながら、リモコンに向かって「YouTubeを開いて」と言ってマイクボタンを離します。
そうすると、YouTubeが開くので、「入手」で決定ボタン。
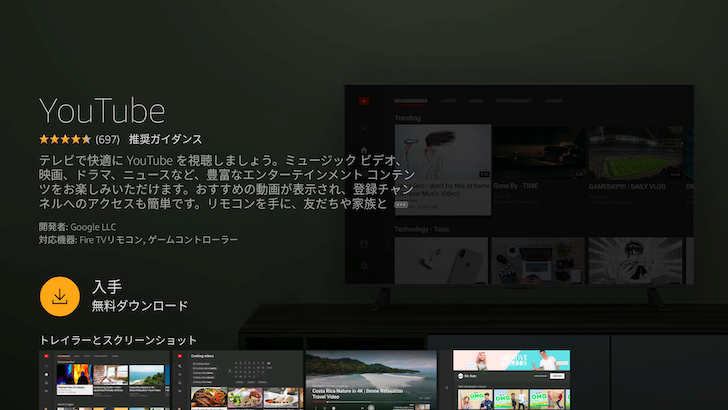
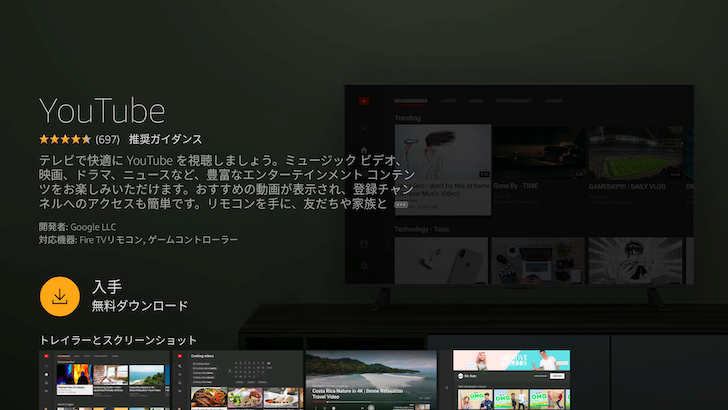
インストール後、「入手」となっていたところが「開く」となるので選択。
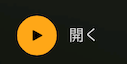
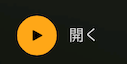
YouTubeアプリが開かれますが、ログインをする必要があるので、ログインを選択。
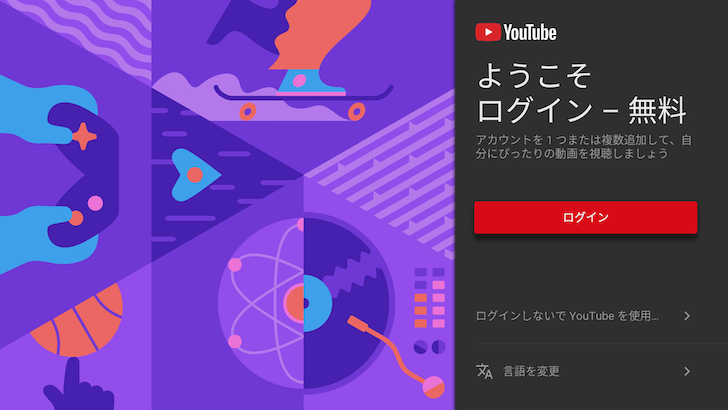
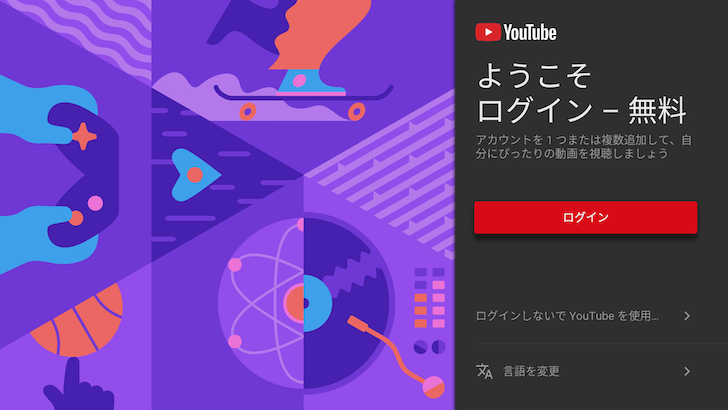
画面にログインする手順が記載されています。
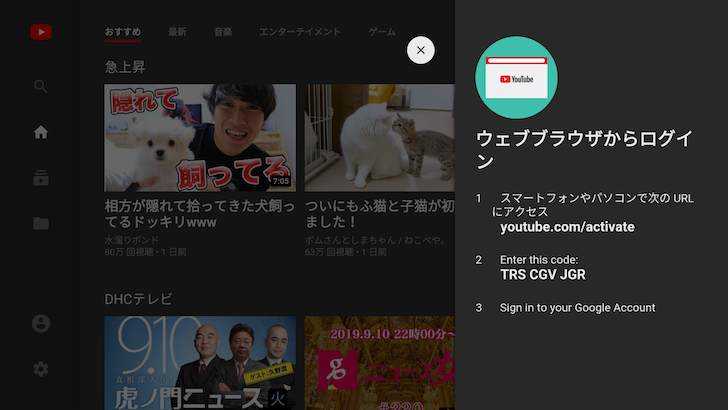
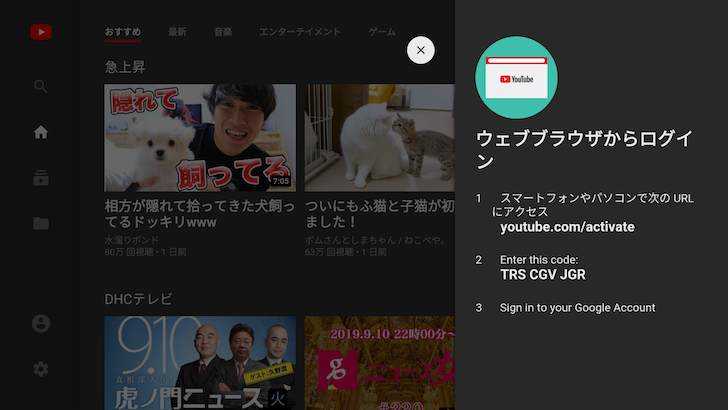
画面の指示のとおり、記載されているURLにアクセスします。
⇒youtube.com/activate (別タブで開きます)
テレビに表示されている9桁のアルファベットを入力。スペースは入れなくても良いです。
アカウントの選択画面になるので、ご自身のアカウントを選択します。
Googleにログインしていない状態ならば、Eメールアドレスとパスワードを入力する画面になるので、ログインしましょう。
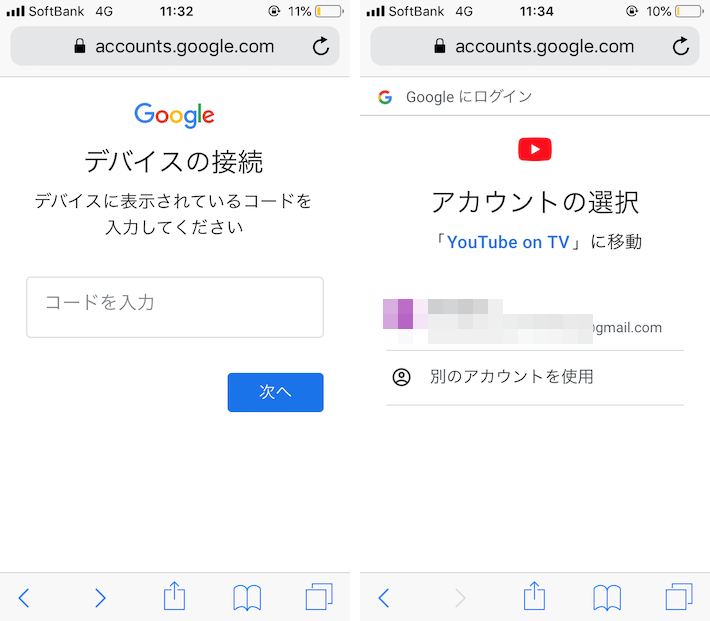
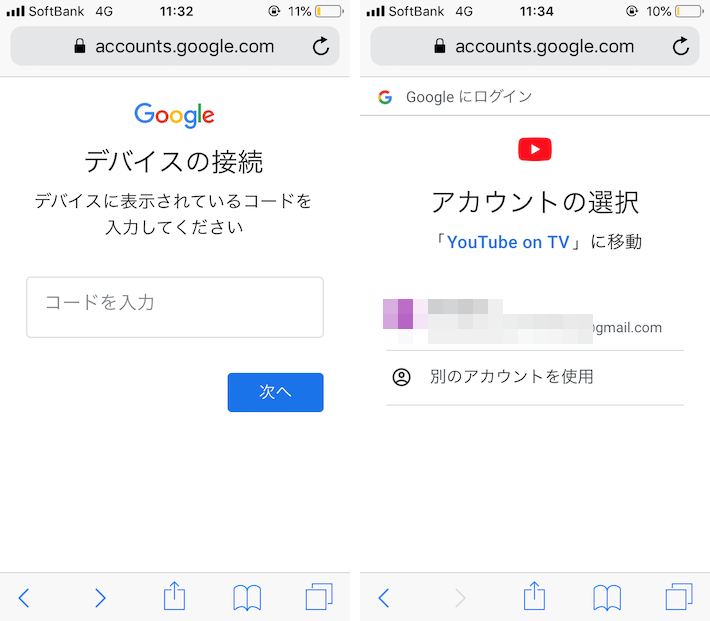
画面を少し下にスクロールすると、許可のボタンがあるのでタップします。
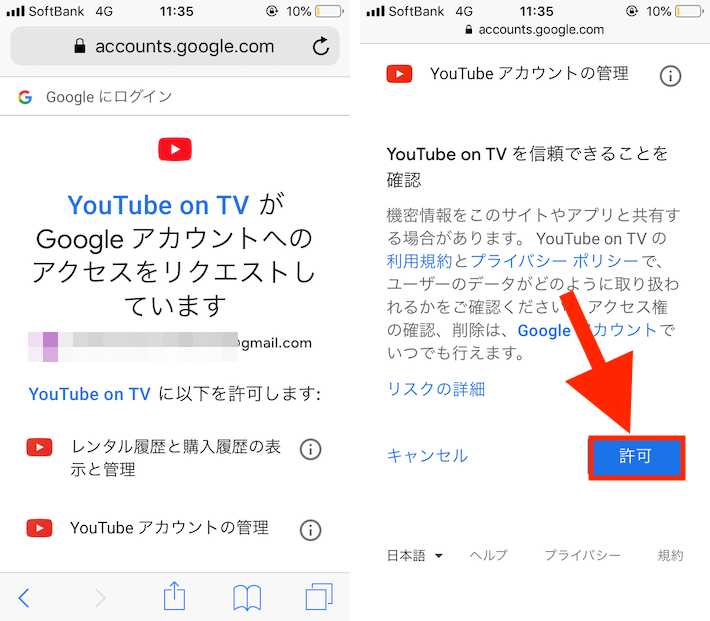
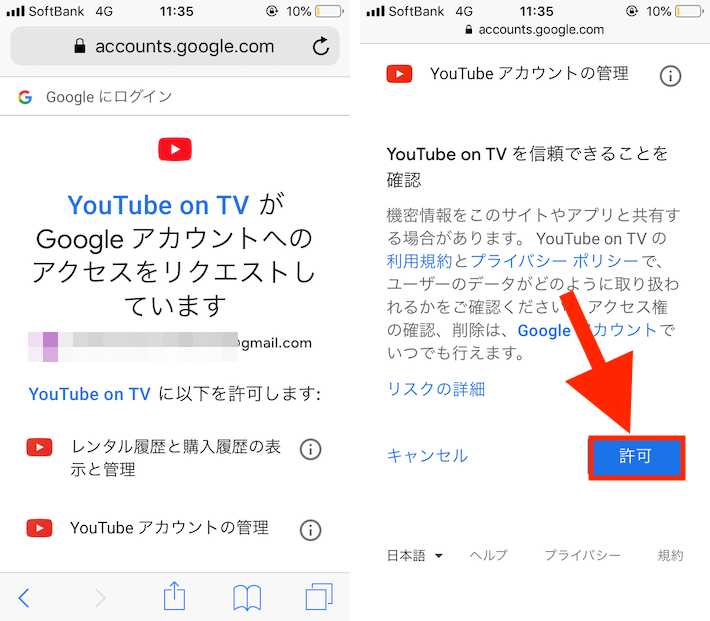
「デバイスを接続しました」の画面になったら、Fire TV StickでYouTubeを見るための設定は完了です。
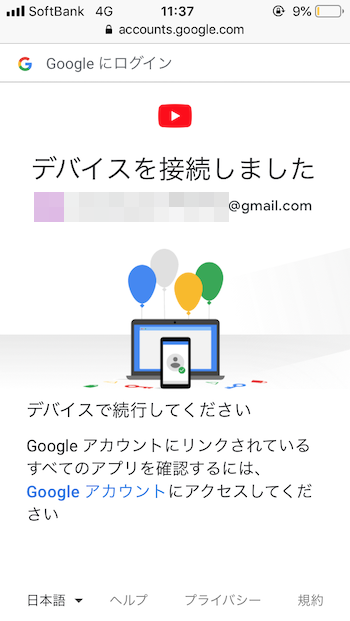
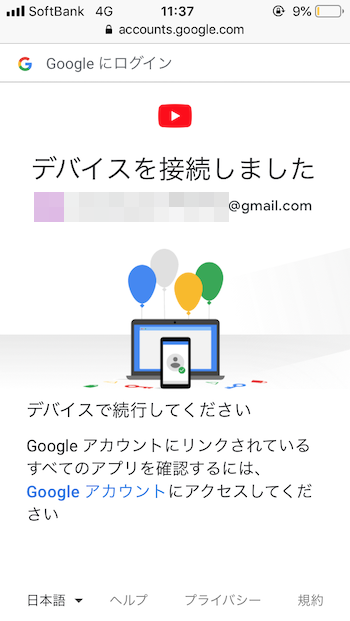
テレビの画面を見ると、自分のアカウントでログインされていることがわかります。
登録しているチャンネルや視聴履歴などが同期されていることもFire TV Stickで確認できます。
Fire TV Stickの使い方:Webサイトを閲覧する


Webサイトを閲覧するには、FirefoxまたはSilk Browserのアプリを使います。
しかし、FirefoxでWebサイトを閲覧するのはおすすめしません。
なぜなら、Firefoxでサイトを開くとスマートフォンのような表示になり、かなり見にくいからです。
スマートフォンで開いた表示をテレビの大画面で引き延ばして表示したような感じで、画像が粗く見えます。
一方、Silk Browserはパソコンと同じ表示で見やすいです。
Firefoxと比べて画像が粗く見えることもないので、Webサイトを閲覧するならSilk Browserがおすすめ。
Silk BrowserからFC2などの他の動画サイトにアクセスすることでテレビで視聴できます。
Fire TV Stickの使い方:Amazon Musicを聴く


Amazonプライム会員ならば、対象楽曲200万曲以上が聴き放題のPrime Musicが追加料金なく利用可能。
Fire TV StickにAmazon Musicのアプリが最初からインストールされており、そのアプリから音楽を再生できるので、テレビから音楽を聴くことができますよ。
Amazonプライム会員とは別にAmazon Music Unlimitedという音楽聞き放題のサービスがあり、こちらは月額1080円で利用できます。
Prime Musicの50倍の1億曲以上の楽曲から圧倒的聴き放題です。
プライム会員ならば100円引きの980円で利用できますのでお得です。
Fire TV Stickの使い方:Amazon Photosの画像を見る


Amazon PhotosはAmazonプライム会員ならば無制限に画像を保存でき、動画は5GBまで保存できます。
Fire TV Stickにもともとインストールされているアプリです。
スマートフォンやパソコンに保存されている画像を、Amazonのクラウド上(インターネット上)に保存できます。
Amazon Photos(クラウド上)に保存すれば、端末の中に残っている画像は削除すれば空き容量を確保できます。写真の物置みたいな感じ。
画像を見たいときにAmazon Photosを開くか、Amazon Photosから端末にダウンロードすれば良いので、使っていない人はもったいないですよ。
容量を確保してアプリや音楽をさらにダウンロードすることができるので、非常に便利です。
スマートフォンでは、iOS端末ならばApp Store、Android端末ならばPlayストアから「Amazon Photos」と検索してアプリをインストールできます。
パソコンでは、下記の専用ページからAmazon Photosを開けます。
Fire TV Stickでは、Photosと書かれた水色のアプリを開くと、スマホやパソコンで保存した画像をテレビに表示できます。
スライドショーで見ることができ、家族やカップルの写真を流して思い出の写真などを振り返ることができるので最高。
Fire TV Stickの使い方:Alexaと連携して便利に使う


Amazon Echoのスマートスピーカーを持っていれば、ビデオの再生、アプリの起動をAlexaで出来ます。
下記の発話でAmazon EchoのAlexaでFire TV Stickへ指示を出すことができます。
| 動画を再生 | アレクサ、ファイアーティービーでドラえもんを再生して アレクサ、ファイアーティービーでウォーキングデッドを再生して |
| アプリを起動 | アレクサ、ファイアーティービーでネットフリックスを起動して アレクサ、ファイアーティービーでフールーを起動して |
| 再生中の操作 | アレクサ、5分早送りして アレクサ、30秒戻して |
| 次のエピソード | アレクサ、つぎ |
上記の指示はほんの一部に過ぎません。あらゆる指示の出し方があるので、Echoを持っている方は色々試してみてください。
動画を再生する際の発話は、プライムビデオの作品だけでなく登録している動画配信サービスまで検索して再生してくれます。
Fire TV Stickに動画配信サービスアプリ(NetflixやHuluなど)をインストールしログインしている必要があります。
Fire TV Stickの使い方:インストール必須アプリ2選
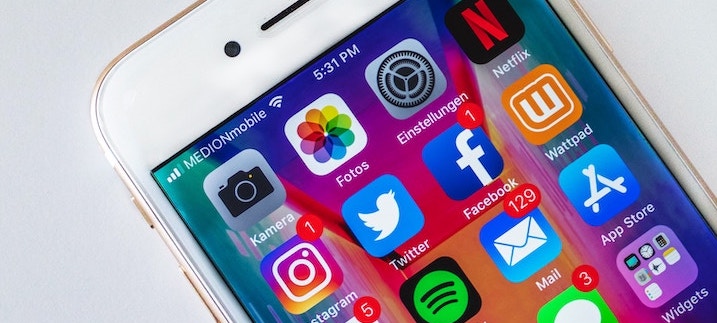
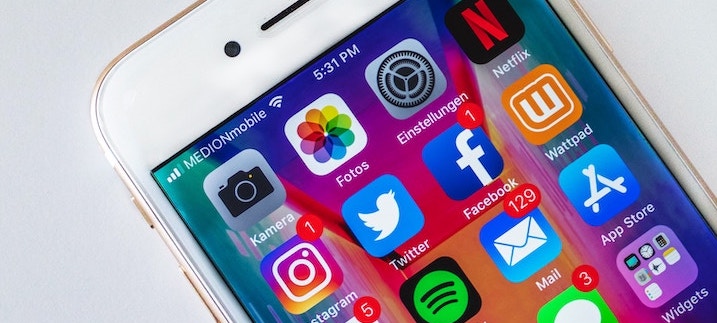
Fire TV Stickにはインストールできるアプリが無数にあります。
どんな人でも必須と思えるアプリをYouTube以外で厳選しました。
AbemaTV


AbemaTVは無料の動画配信サービスで、総番組数が15000以上もあり、老若男女好まれるような番組がたくさんあります。
地上波で放送していないAbemaTVオリジナルの番組が多数あり、地上波と違って面白い番組ばかりです。
ジャンルとして、ニュース、バラエティー、アニメ、韓流、格闘技、釣り、将棋、麻雀、ゲーム、スポーツ、音楽があります。
どんなものが見れるかはAbemaTVの番組表で確認できます。
AirReceiver


Android端末の方は不要ですが、iOS端末の画面をテレビに映し出す(ミラーリング)をするときに必要なアプリです。
友達や家族に見て欲しい画面があるときに、テレビに瞬時に映し出すことができます。
0.1秒ほどの遅延があるため、ゲームプレイをミラーリングすることはおすすめしません。
iOS端末に入れている電子書籍や動画サイトなど、携帯の画面じゃなくてテレビの大画面で見たいって思うことないですか?
それを可能にしてくれるのがこのアプリです。


Fire TV Stickと4K Maxモデルの比較


Fire TV Stick 4K Maxの優れている点を挙げます。
- サクサク動く
- 4K映像の作品に対応している
- 音質も良くなっている
- 対応しているテレビであればリモコンで音量の調整や電源のオンオフができる
しかし、個人的には4K Maxではない方でも良いかなという印象です。
なぜかというと、理由が複数あるため箇条書きにします。
- ゲームするわけでもないからサクサク動かなくてもいい
- すべての映像が4Kに対応しているわけではなく、対応している映像のみ4Kになる
- 4K対応している映像が少ない
- 4K映像を見るにはテレビ自体が4Kのテレビでなければならない
- 別に音質は良くならなくてもいい、言葉がはっきり聞こえればいい
上記の理由からわざわざ高いFire TV Stickを買わなくても良いかなと思います。
Fire TV Stickの使い方:子どもに使わせるときの注意点


Fire TV Stickは有料アプリ、ビデオが表示されているため子どもに使わせていたら購入されてしまいます。
設定>環境設定>機能制限 をオンにすることで購入直前で4桁のパスワードを入力することを求められます。
機能制限では、「商品購入をPINで保護」「アプリの起動をPINで保護」「視聴制限」を設定できます。
「視聴制限」というのは15歳以上や18歳以上向けの動画を再生しようした際にパスワード入力の画面を表示させます。
万が一、購入されてしまった場合はカスタマーサービスに連絡して返金できるか相談してみましょう。
さいごに


Fire TV Stickの使い方について紹介しました。
これだけマスターしていればFire TV Stickは生活必需品レベルで手放せないものになっているはずです。
使い方がわからない家族や友達にこの記事をシェアしていただける嬉しいです。










